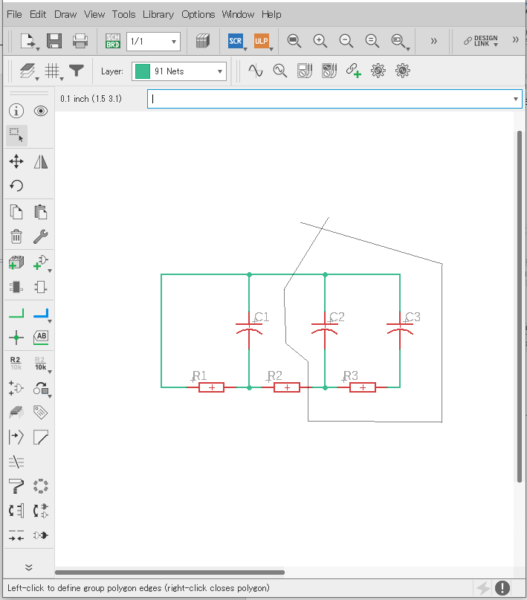Eagel CADの使い方の説明です。
回路図上で範囲指定したグルーブの移動の方法については、マニュアルにも書いてありますが、いまいちピンときません。理解するまで時間がかかりましたので、ここで少し解説しておきたいと思います。
今回の説明をするにあたり、適当な回路図を作成しました。この回路図を使ってグループ移動の説明をします。回路図作成の画面のサイドに配置されたコマンドボタンのうち使用するボタンは朱書きで示した①と②です。
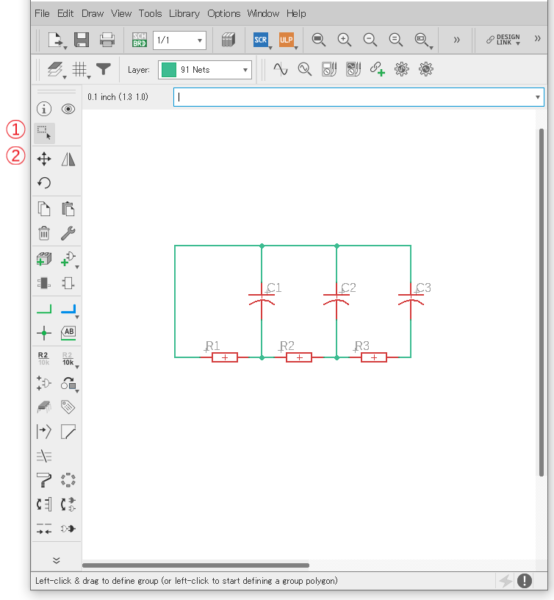
目次
1 基本の移動操作
1.1 範囲指定
まず①の【Group】ボタンを押して範囲指定モードにします。
マウスの左をクリックし、ドラッグすることで範囲が設定できます。
設定されると、設定部分がハイライトされます。(見た目は、あまり変わらないけれど、少し明るくなります。)
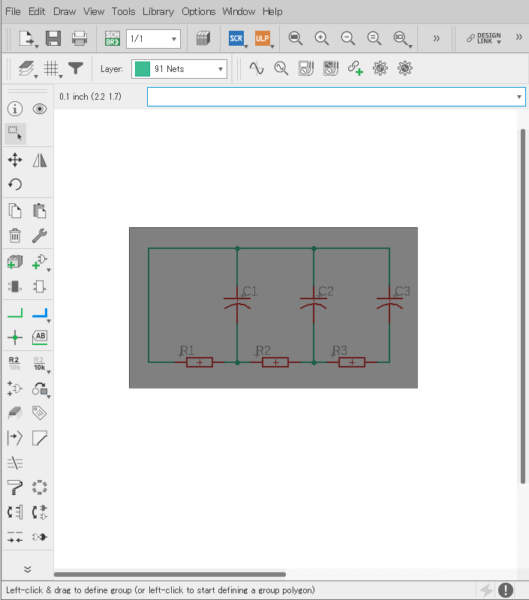
1.2 移動
②の【Move】ボタンを押してマウスを右クリックすると、クリック位置に下の図のように、「Move Group」の文字が現れます。今度は、この文字をマウスで左クリックするとマウスのポインターが「+」に変化し、指定範囲がマウスの動きに同期してグループ移動します。適当な位置で左クリックすると移動が完了します。
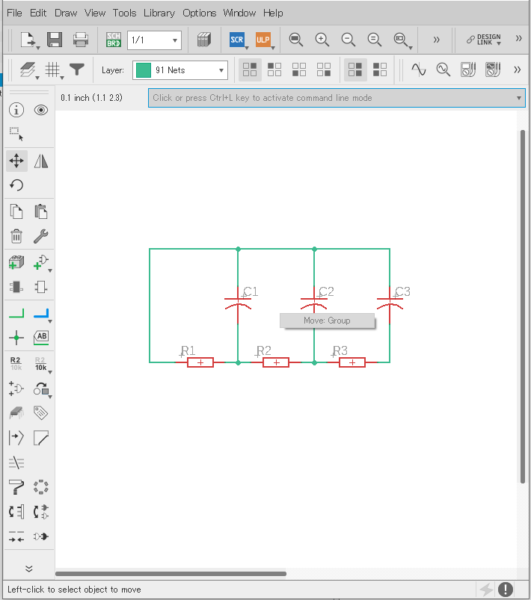
2 範囲指定を繋がった回路の一部にした場合
下図のように部分的に範囲指定した場合はどうなるのでしょうか。
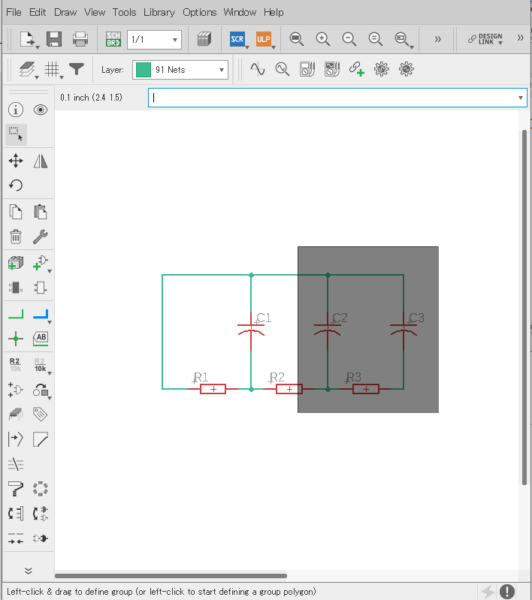
前記と同じ方法で移動した場合は以下の図のように、指定した部分だけが移動対象になります。
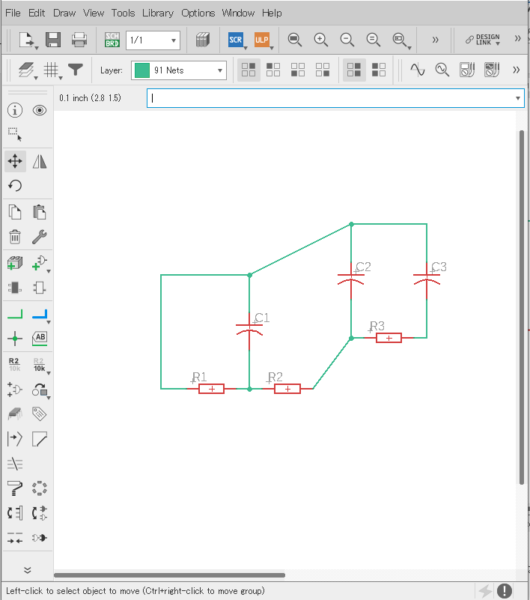
移動時は、結線を維持したまま、選択された部分だけが移動します。
分かりにくいですが、正確に言葉で書くと以下のメモのようになります。
メモ
①素子の片側だけが範囲指定された場合は、その素子は移動しない。
②配線の接点の片側だけが範囲指定された場合は片側だけが移動。
③配線の接点の両端が範囲してされていても、片側が①の素子に接続されていれば片側だけが移動。
3 好きなように範囲指定する
「1.1」で説明した①の【Group】ボタンを押して範囲指定モードにしたときにウィンドウの一番下のメッセージを見てください。
Left-click & drag to define group (or left-click to start defining a group polygon)
と書いてあります。左クリックしてドラッグするたけではなく、左のクリックをし続けて多角形(ポリゴン)で囲むことで範囲指定可能なようです。
早速やってみましょう。左クリックを押してゆくと、下図のような細線が描かれ必要箇所を囲むことができます。囲み終わったら、同じポイントで2回左クリックすると、ポリゴンが閉じ、グループがハイライトされます。あとは、「1.2 」の説明に従って移動できます。