Eagle CADを使って、ボード配線を行う際、両面の基板でビアーを使って配線をする場合は「Follow-Me」ボタンが使用できるという記載が書籍やネットではあります。
しかし、私のEagle(Ver9.6.2 free)では「Follow-Me」ボタンがありません。
このCADはバージョンアップが頻繁に繰り返され、メニューのボタンも頻繁に変わっています。
特に、オートデスク(米)が2016年にオリジナル開発会社のCadSoft Computer(ドイツ)を買収してからは、かなり精力的にソフトウェアがアップデートされているようです。
それはそれで、使い易い方向に進んでいるので良いことだとは思いますが、外観にかかわるところが変わってしまうのは、先人達が書き残してくれたHow Toマニュアルとの齟齬がでてしまうので困ります。
見つからない機能については、毎回オートデスクのフォーラムの書き込みをチェックしています。
「Follow-Me」ボタンについてのフォーラムの書き込みは以下です。
「follow-me router」は「QuickRoute tool」に置き換えられたとのことです。
しかし、機能は同じではなくfollow-meでできた一部の機能と、できなかったことが盛り込まれています。特徴は下記ですが、一番大きなメリットは小信号線を素早く配線できることとのことです。
自動でAirwireの信号線, 差動ペア線を配線する。
オートコンプリートでAirWire配線を行う。
自動的に直線化し、配線をそろえる。
動作は下記のYouTubeで確認できます。
https://www.youtube.com/watch?v=l3gWqGKVU4Q
しかし、この動画ではメニューアイコンには「Quick Route tool」がありますが、自分のものにはありません。
できる機能を確認してみました。
サンプル回路として、単純に抵抗を置いたものを準備しました。この回路では既にR7-R4の間が配線されています。
ボード図の左にあるTABメニューの[Design Manager]を選んで、更に出てきたTABから[Browser]を選びます。
“View” とタイトルのついたプルダウンBOXから“Devices”を選び、
“Device Set”のメニューボックスから処理したい面を選びます。ここでは全対象として“All Devices”を選んでいます。
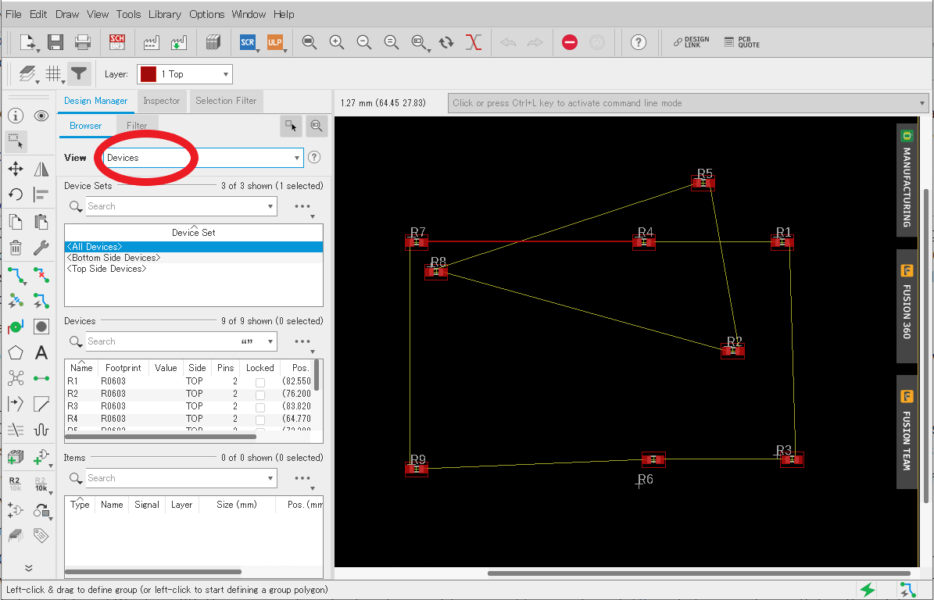
下図に番号を入れてあります。
①で対象部品を選び、
②で対象部品に接続されるQuick配線したい接続線を選びます。
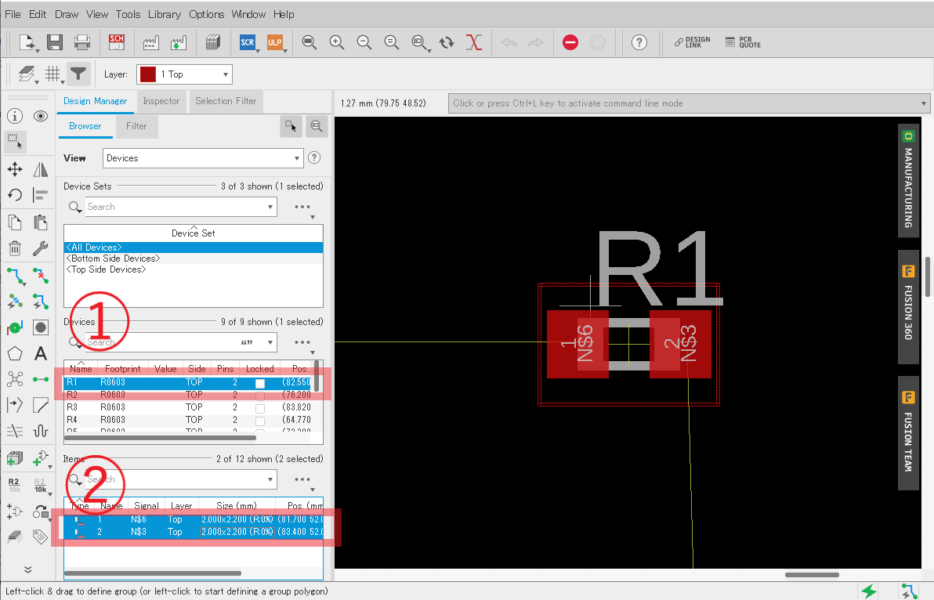
一番下の画面で右クリックすると、下図のようなポップアップが出てくるので、この中から”Quick route”を選びます。
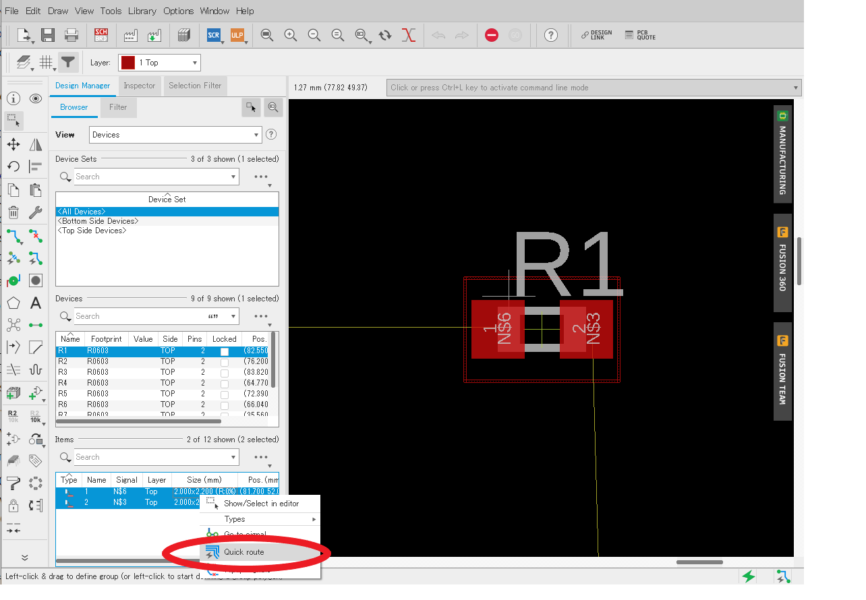
すると〇印のようにR1から引き出される配線が出来上がりました。
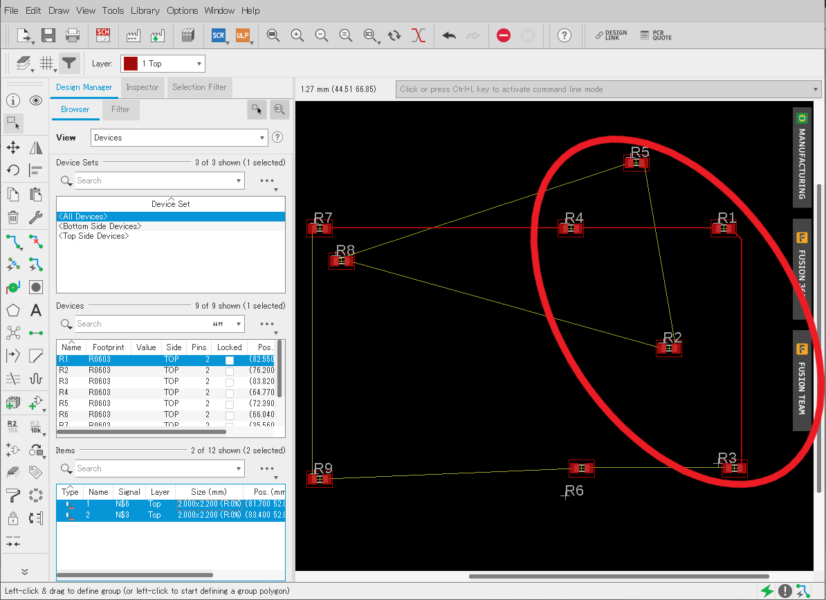
今回は、“View” とタイトルのついたプルダウンBOXから“Devices”を選びましたが、ここで”Signals”を選ぶと、配線名がでてきます。ここで、右クリックして”Quick route”を選ぶと同じようにQuick配線できます。
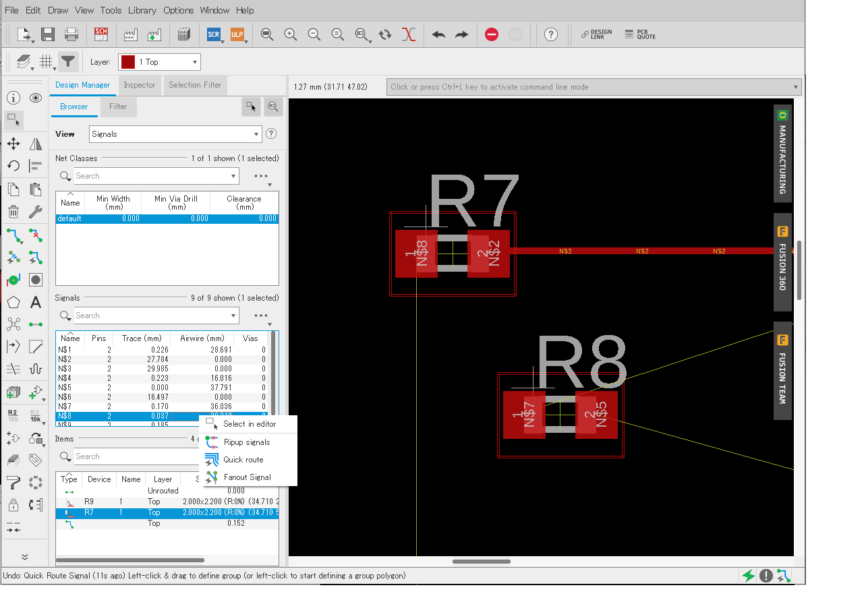
この”Quick route”には以前の”Follow-me”のようなビアーで配線する機能はありませんでした。これが、オートデスクの言う、単純に機能アップしたのではなく、できなくなったこともあるという内容だと思われます。
”Quick route”で配線ができない場合は、もちろん配線がされません。元のままです。
さて、今回は簡単な回路でその動きを見てみましたが、もう少し複雑な回路ではどうでしょうか。確認してみました。
【感想】あまり使えない。自分の手で引かないとしっくりいきませんでした。
以前の“Follow-me”も、オートデスクのフォーラムを見る限り、満足の行く配線ができているとは思えません。
作業時間が短縮できるとのことでしたが、配線には設計ルールで与えられた以上の経験とノウハウがありますので、機械が配線した結果を見て満足できる設計者は少ないのではないでしょうか。
自動配線の分野は機能の向上を絶えず行っているそうなので、そのうちに素晴らしいものができる可能性もありますが、現時点では時間がかかっても自分で引きたいと思います。