エクセルの散布図にラベルを入れる時に毎回悩みます。
使う機会はあまりないかも知れませんが、たまに使う時には毎回といってよいほど悩みます。そんなわけで、絵だけで分かるマニュアルを作成しました。
対象となるテーブルデータ
今回はエクセルの画面を使って手順を説明します。エクセルのバージョンは2019です。
まず、対象となる表は下記に示す各大陸の人口と面積の一覧です。
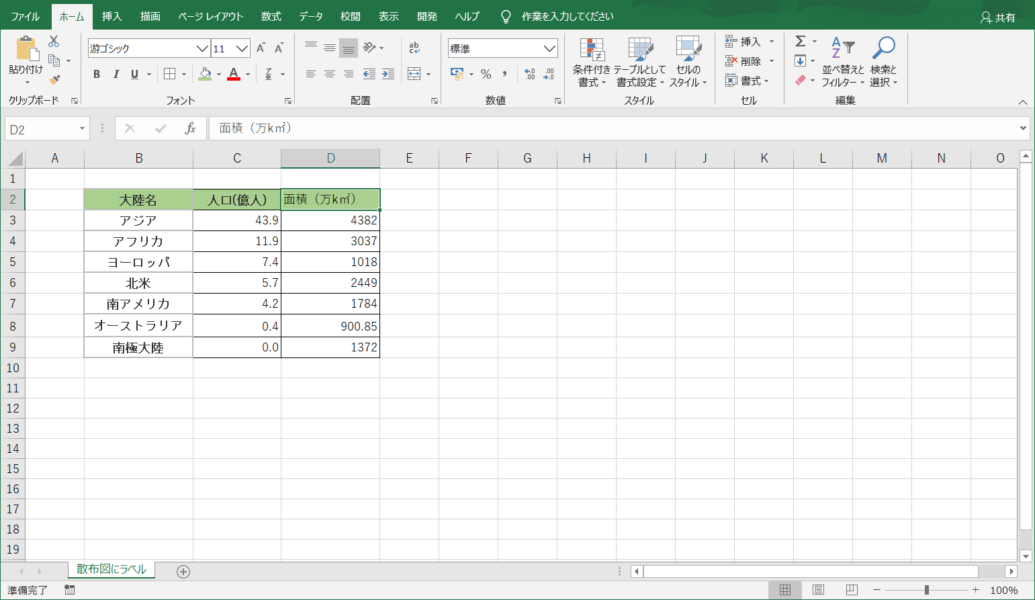
データ列だけ選択
人口と面積の列をマウスで領域指定し、「挿入」タグから[グラフ]メニューの[散布図]をクリックします。
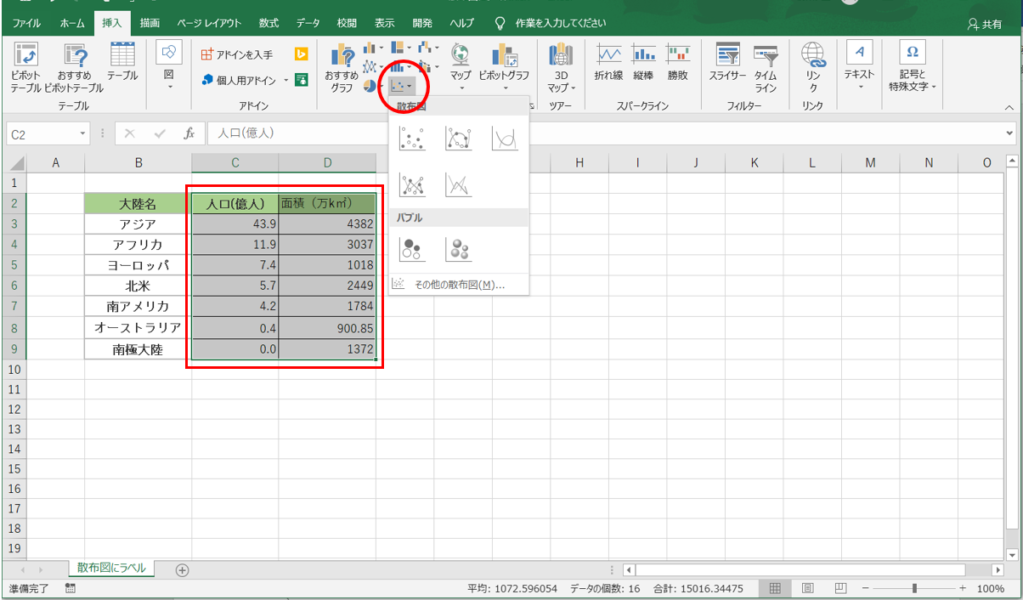
ドット表示の散布図を選択
いろいろなパターンの散布図が選択できますが、ここは左上の点だけの散布図を選択します。すると下の図のように散布図が現れます。
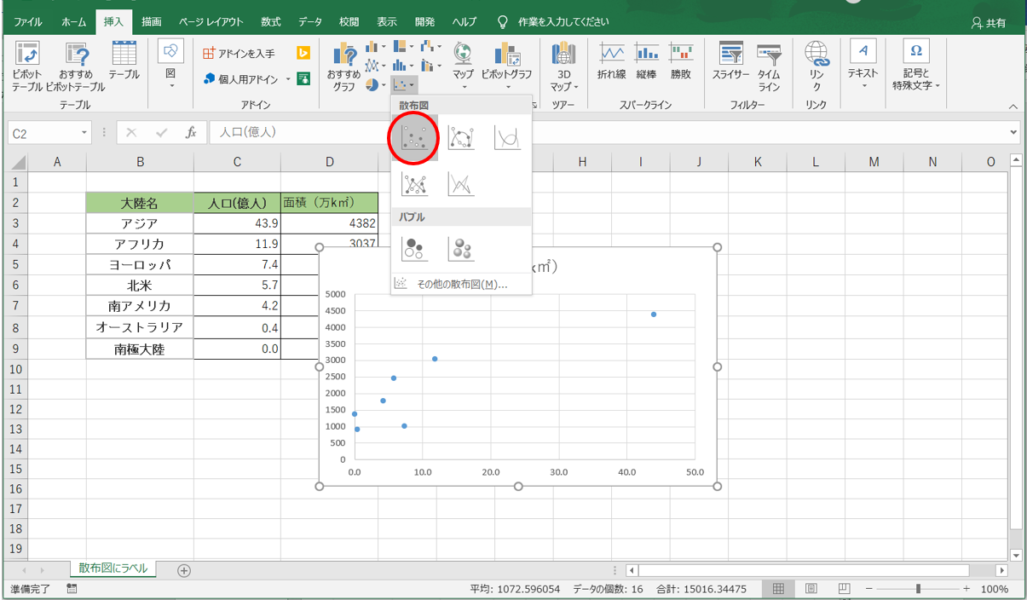
データラベルを設定
次にグラフの右上枠外にある「+」をクリックすると[グラフ要素]のポップアップ画面が現れますので、ここで[データラベル]を選択します、すると各データのドットに面積の数字が表示されます。
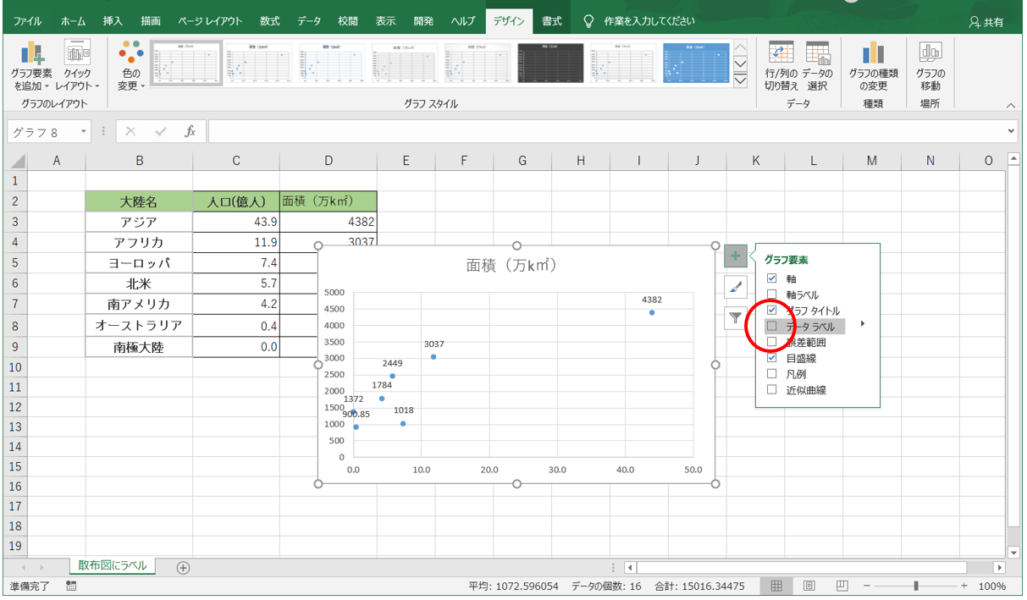
データラベルの書式選択
ドットに付加されたどこかの数字を右クリックします。下記のようなメニューが現れますので、ここで[データラベルの書式設定]をクリックします。
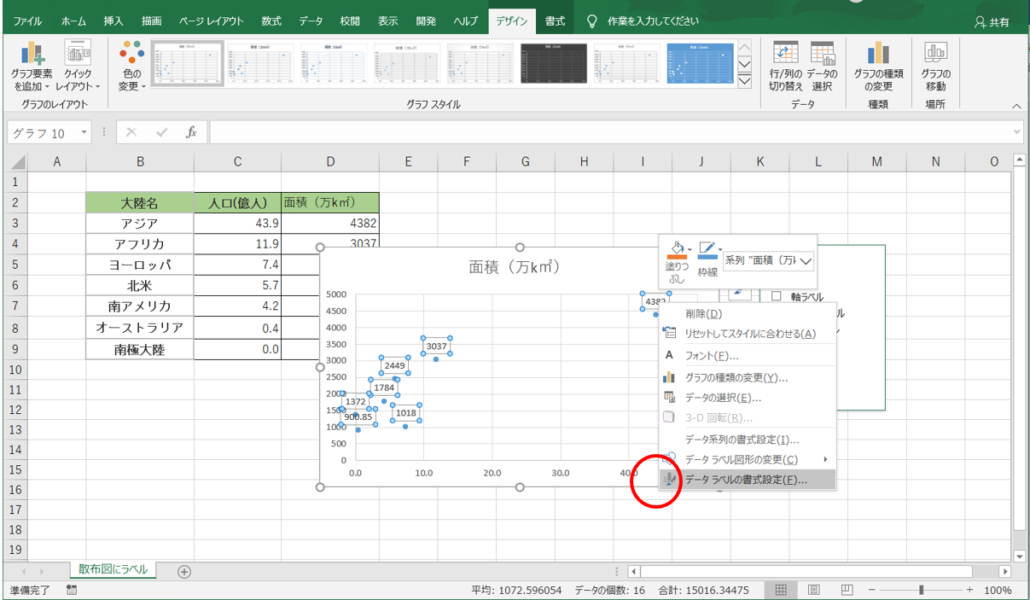
データラベルの書式エリア表示
右にデータラベルの書式設定エリアが表示されます。
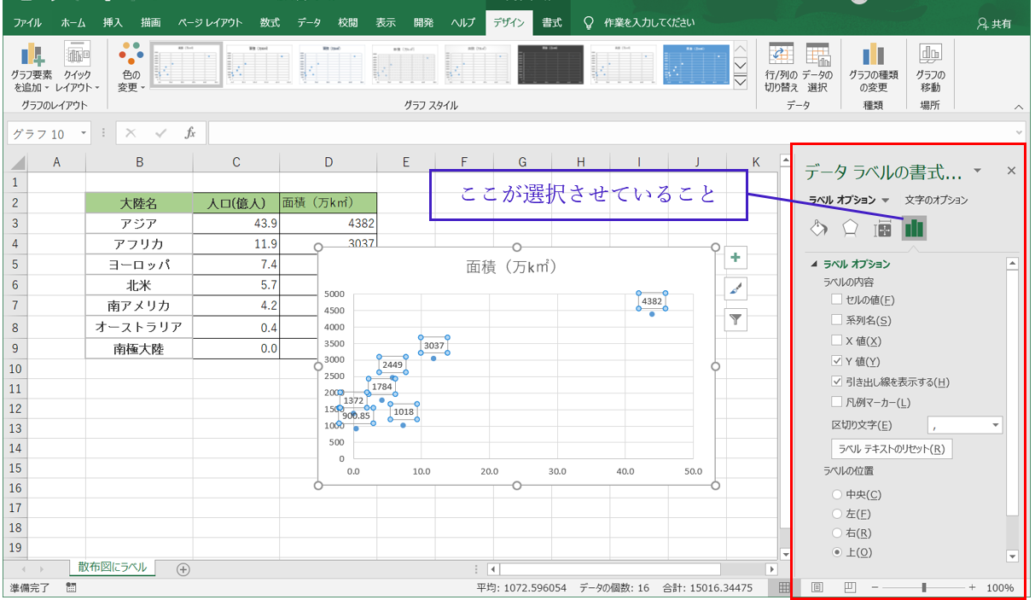
ラベルオプションとラベル表示領域を選択
[ラベルオプション]の項で[Y値(Y)]のチェックを外します。[引き出し線を表示する(H)]はチェックを外してもよいですが、ドットが集中したところでは、文字が重なり合いますので、文字を移動した場合は、引き出し線があった方が分かりやすいと思います。
その後、[セルの値(F)]にチェックを入れると、「データラベルの範囲」のBOXが出ますので、ここで大陸名の記載された赤い資格囲みの”アジア”から”南極大陸”までのセルをマウスで選択します。
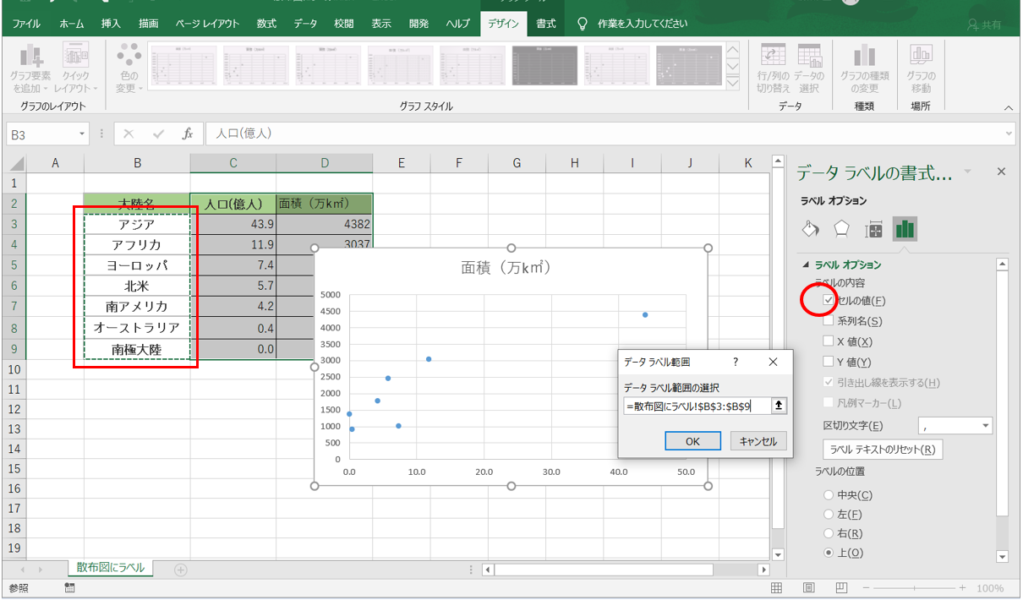
ラベルの初期表示状態
前の画面で“OK”を押すと、各ドットの上に大陸の名前が表示されます。
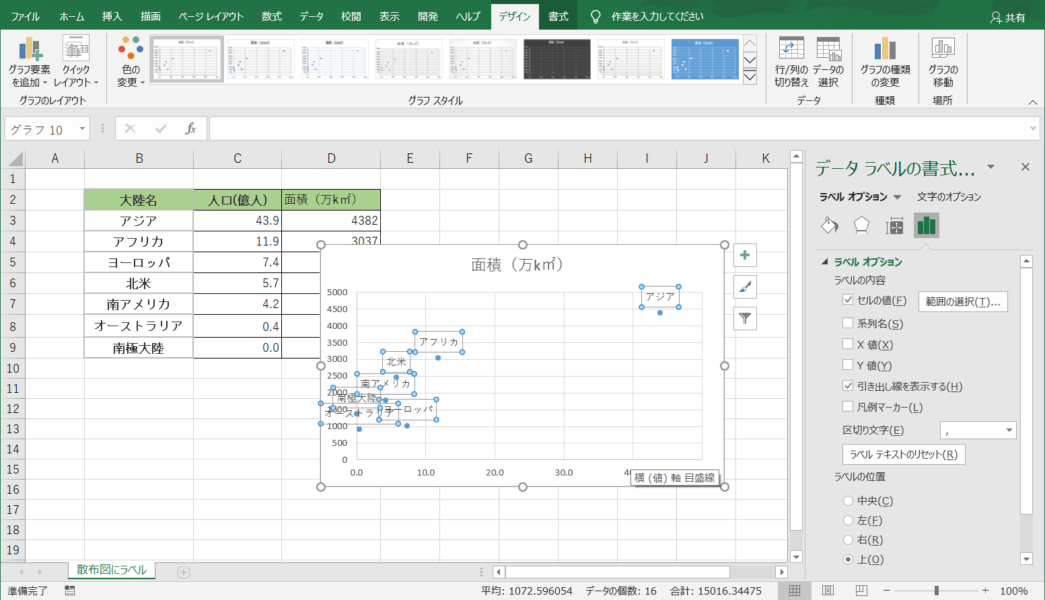
外観を整える
あとは重なったラベルを移動し、軸ラベル、必要に応じてグラフタイトルを挿入すると完成です。
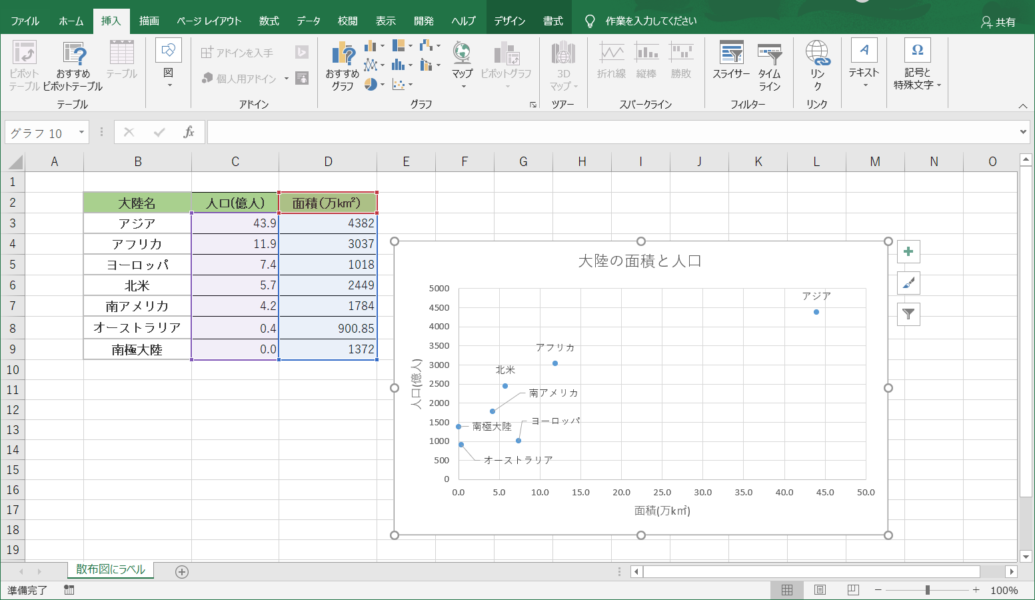
いかがでしたか。次回、上記の工程をマクロで実現したものを公開します。