オンセミコンダクターのP-ch MOS FET ECH8310をEAgle CADで設計中の回路図に導入しようと思い、いつものように下記からライブラリをダウンロードしました。
https://componentsearchengine.com/
ライブラリの内容は図 1となります。
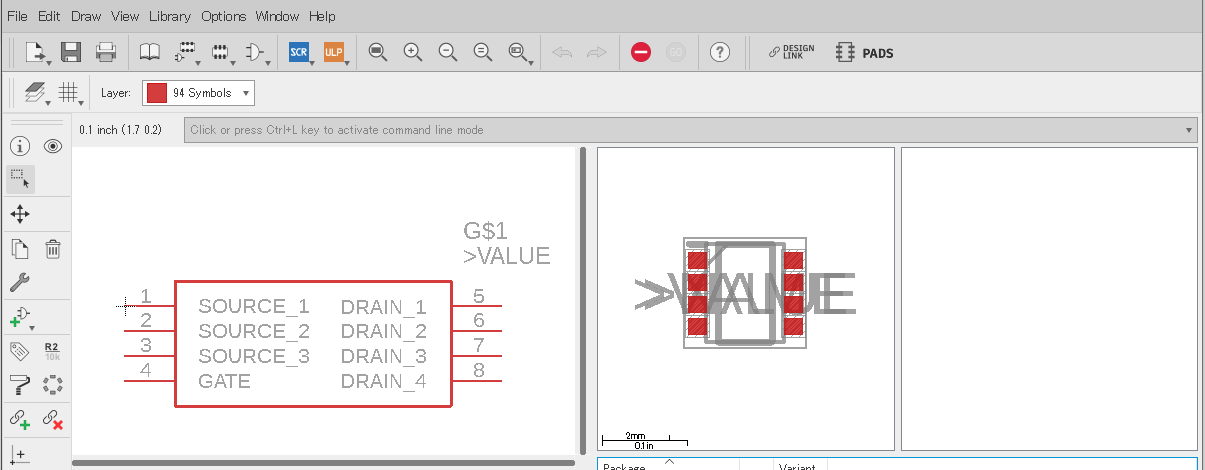
図 1 ダウンロードしたライブラリの内容
右のフットプリント(基板へ実装した時のパターン)は良いのですが、左の回路図シンボルはMOSFETなので下記のような記号にしたいものです。
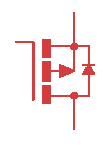
図 2 回路図に掲載したいMOSFETのシンボル
そこで、今回このMOSFETを例にとってシンボルだけを変える作業をしてみました。
対象のMOSFET ECH8310の外形、ピン配置は以下の通りです。
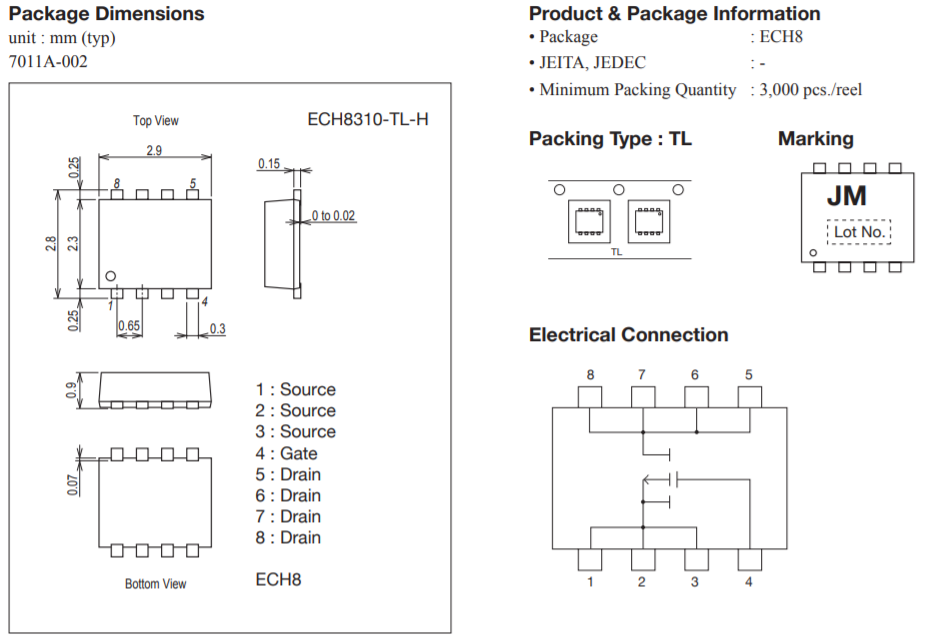
図 3 MOSFET ECH8310の外形、ピン配置(オンセミコンダクタデータシートから)
目次
1 シンボルの流用
欲しいP-ch MOS FETのシンボルを探します。デフォルトライブラリー(Managed Libraries\Eagle Pcb\transistor-power.lbr)の中でFDA360Pがあります。素子の外観は異なりますが、このシンボルは私が狙っていたものです。早速流用しましょう。
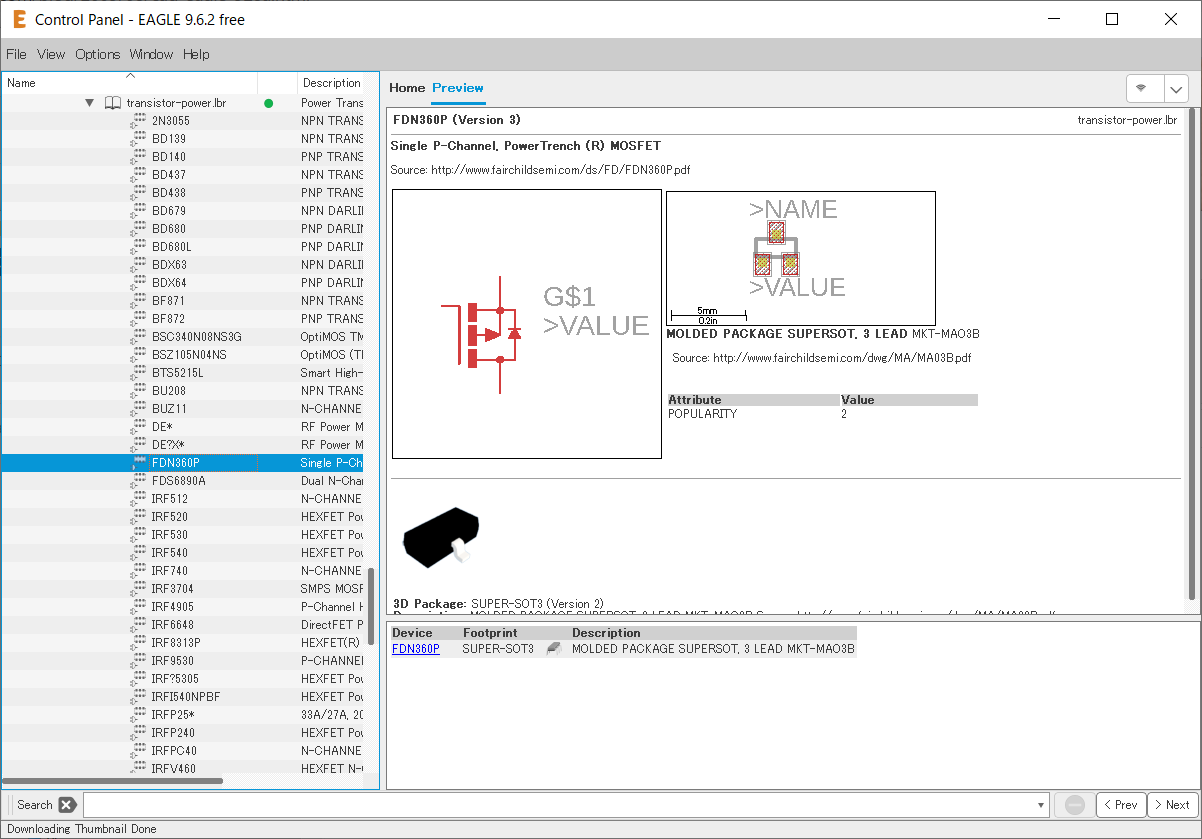
2 ライブラリにインポート
赤〇の[Add Device]を押して出てきた画面の[Import]を押します。

目的のデバイスを名前で検索して[OK]を押します。
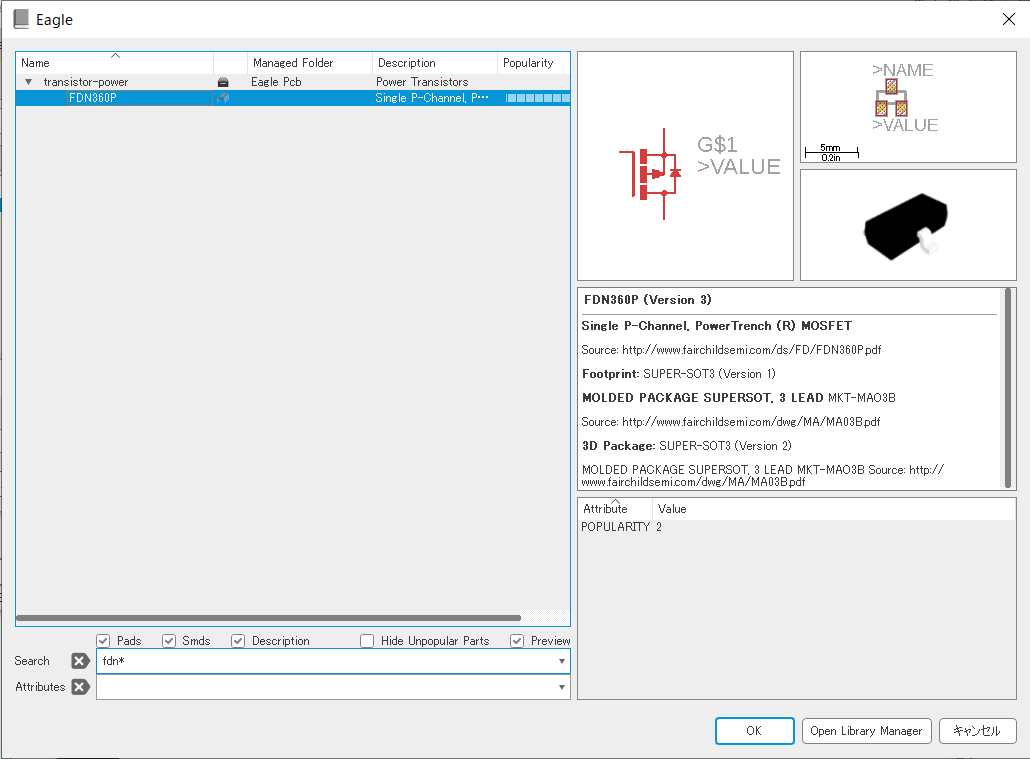
これで、このライブラリには2部品が登録されました。
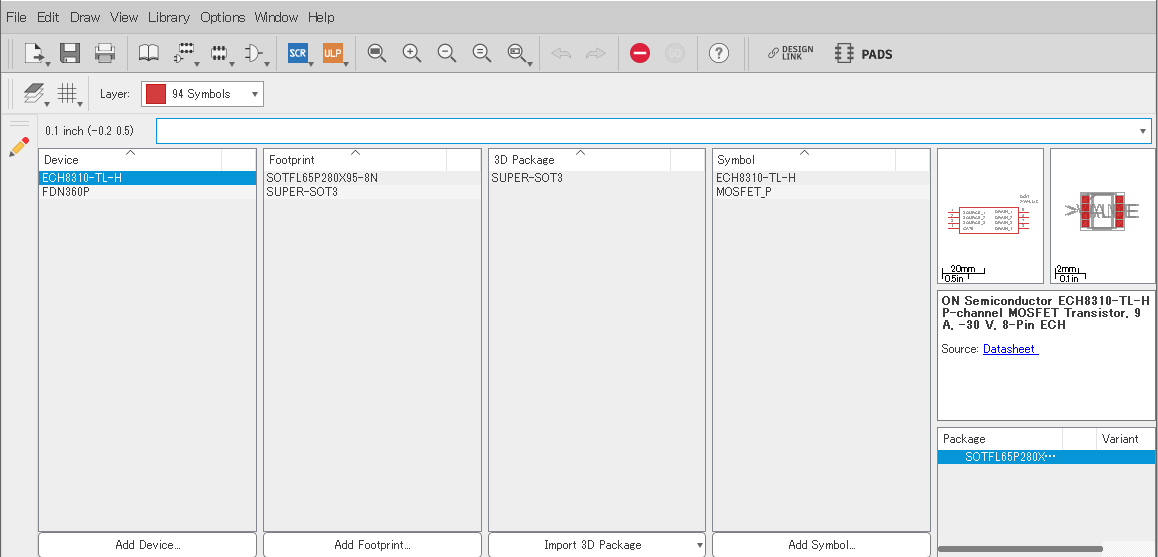
3 ECH8310のシンボル変更
前画面でシンボルは以下の2つあります。
ECH8310-TL-H
MOSFET_P
この項ではECH8310のシンボルをMOSFET_Pに変更します。
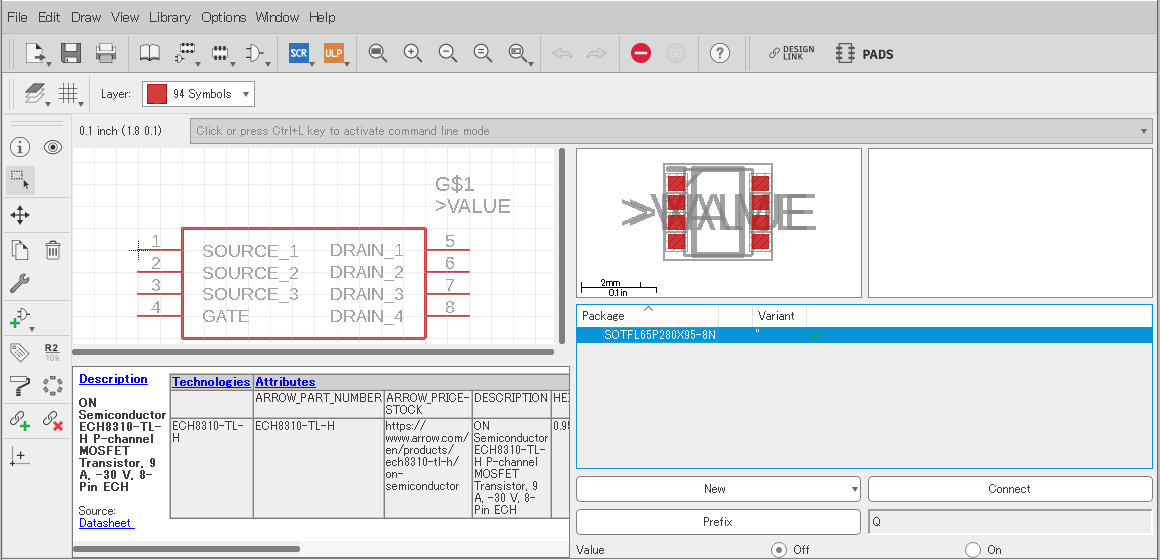
シンボル欄に表示されたシンボルをすべて選択し、一括削除します。
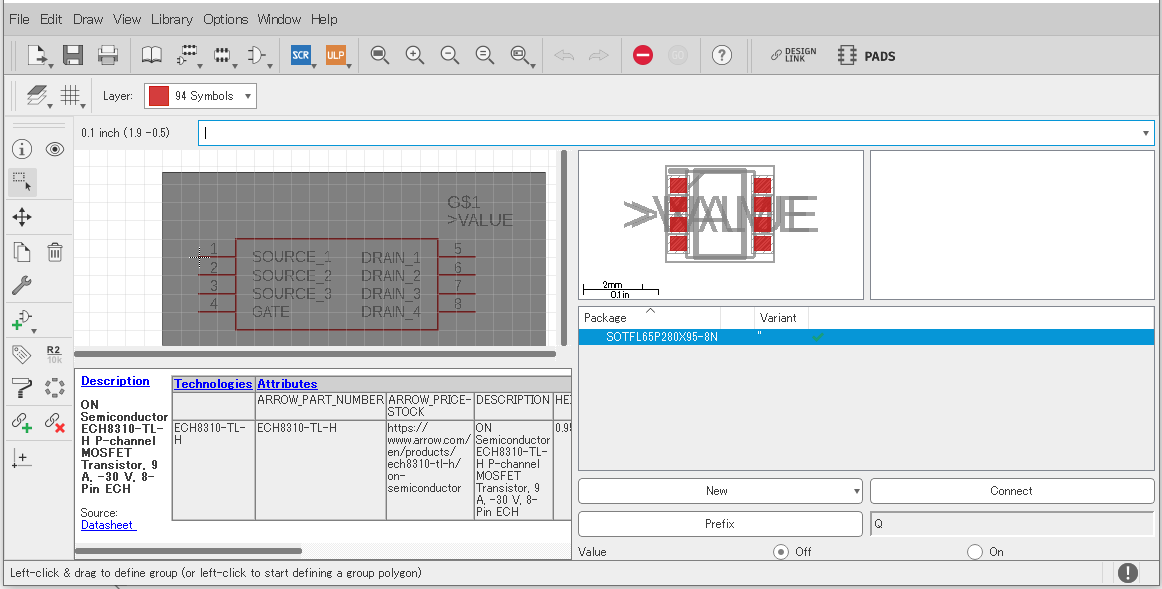
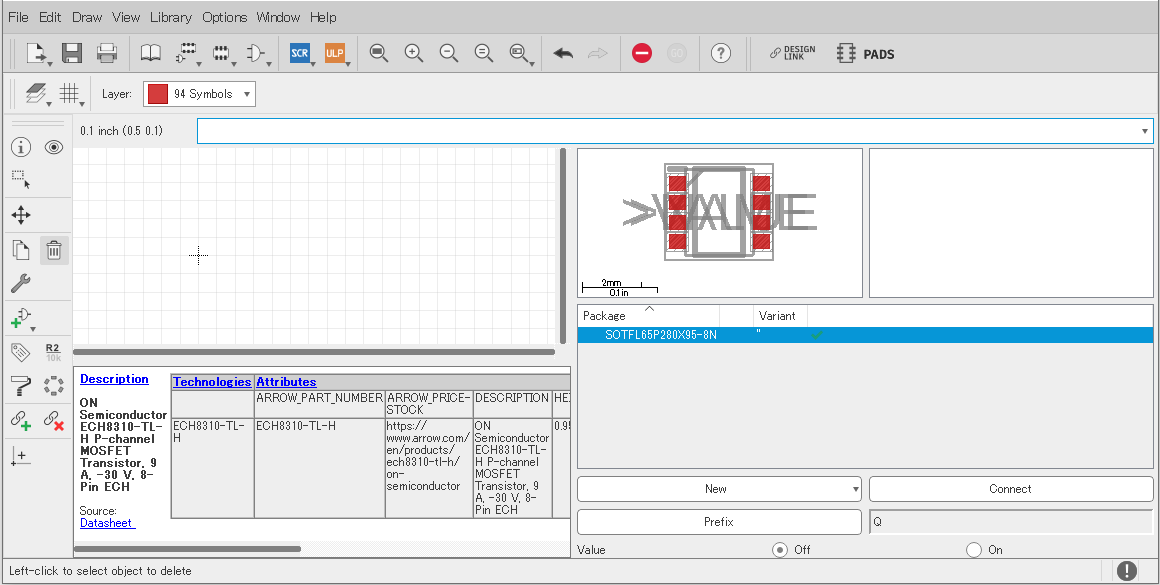
ここでToolbox左列6行目の[Add Part]を押して、シンボル名 MOSFET_Pを導入します。
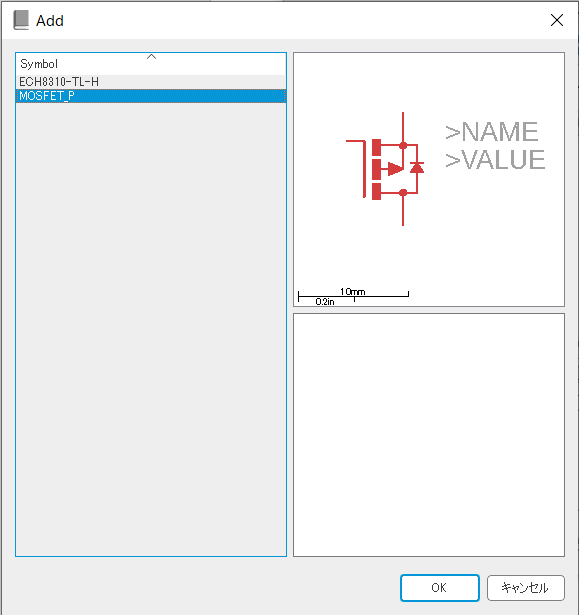
導入したシンボルを+表示(Eagleではアンカーポイントと呼びます)の上に置けば入れ替えは完了です。
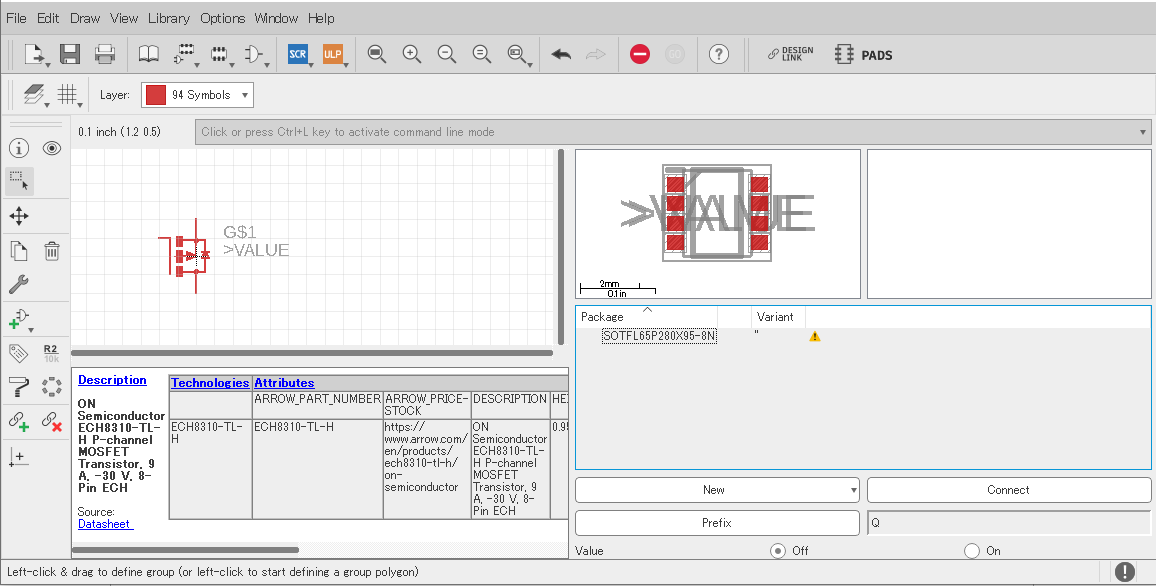
4 シンボルとフットパターンを接続
前図の右の表には黄色△の注意マークが出ています。
これはシンボルとフットパターンの依存性が設定されていないことを示します。
ここで[Connect]を押して設定します。
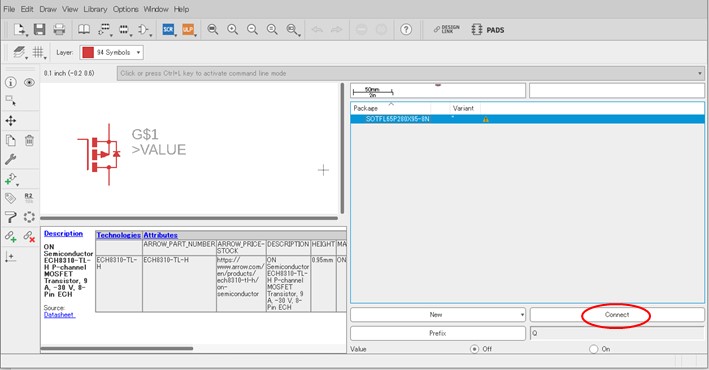
下図の画面が出てきます。
[Pin]のカラムの【G$1D】【G$1G】【G$1S】がそれぞれドレイン、ゲート、ソースとなります。
図 3から下記4の様に接続関係を結びます。
| ソースピン【G$1S】 | 1,2,3ピン |
| ゲートピン【G$1G】 | 4ピン |
| ドレインピン【G$1D】 | 5,6,7,8ピン |
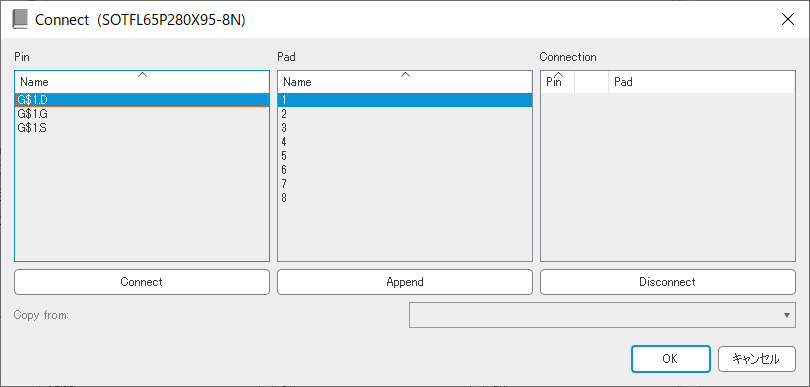
[Pin]カラムの【G$1S】とPad【1】を選択して[Connect]ボタンを押します。
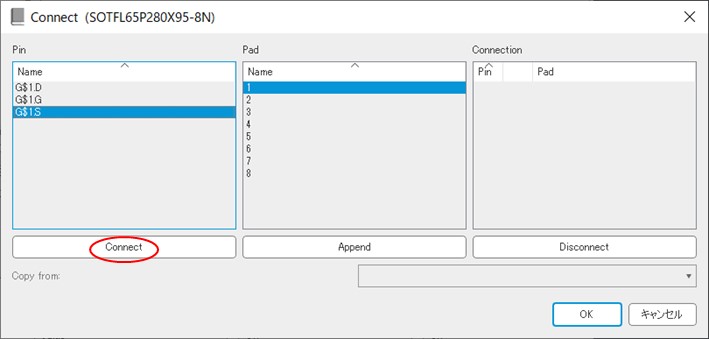
Padの1,2,3は同極なのでこの状態で下図赤丸の「Append(追加)」ボタンを押します。
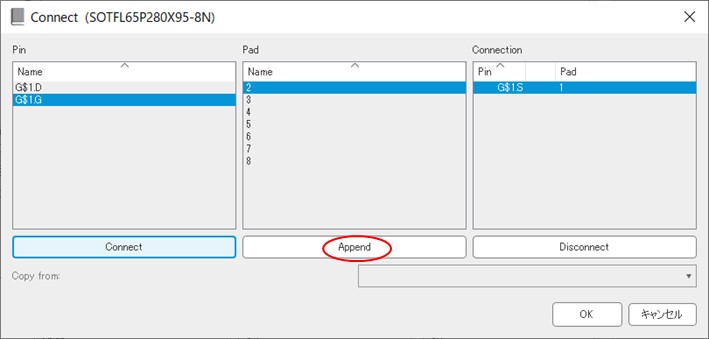
Pinの【G$1S】とPad【1】、【2】、【3】の[Connect]が完成しました。
今度は 【G$1G】と【4】を[Connect]する。
次に 【G$1D】と【5】を[Connect]し、【6】、【7】、【8】を[Append]する。
これで終わりです。[OK]ボタンを押したら完成です。
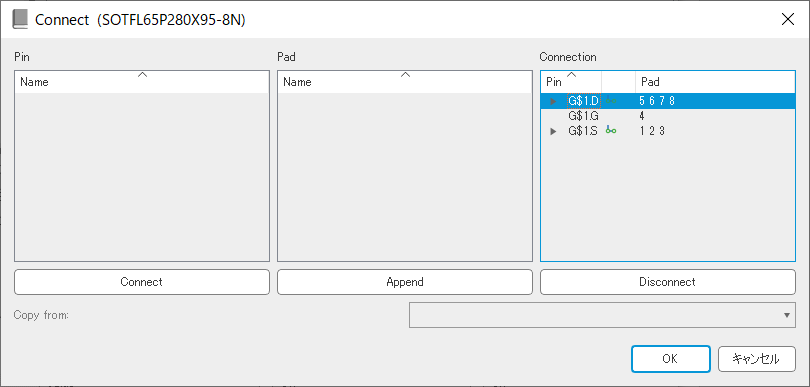
これで下図のように回路図にこの部品を配置すると新しく移植したシンボルで表示されます。
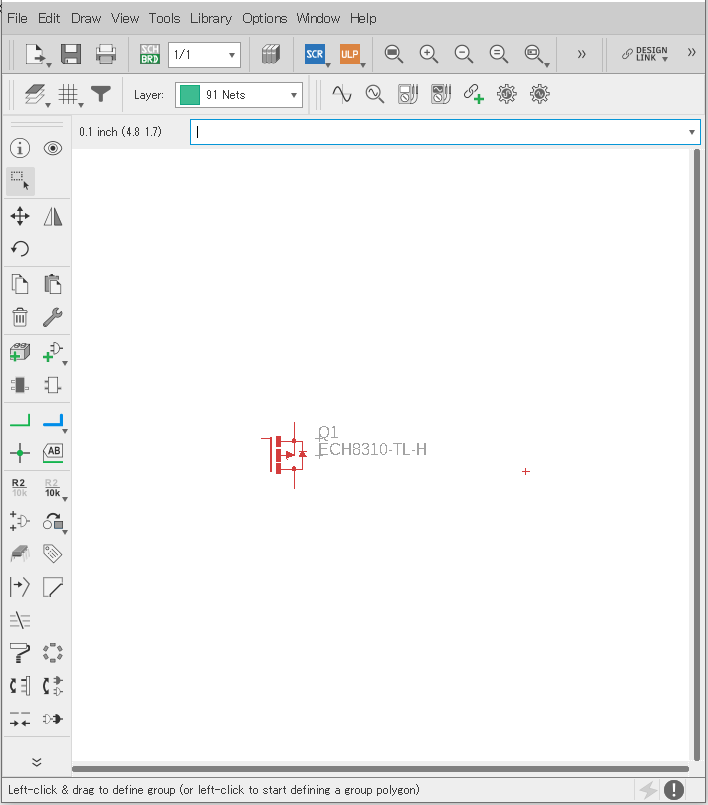
5 不要データの削除
流用元のデータは不要ですので[Remove]しておきましょう。
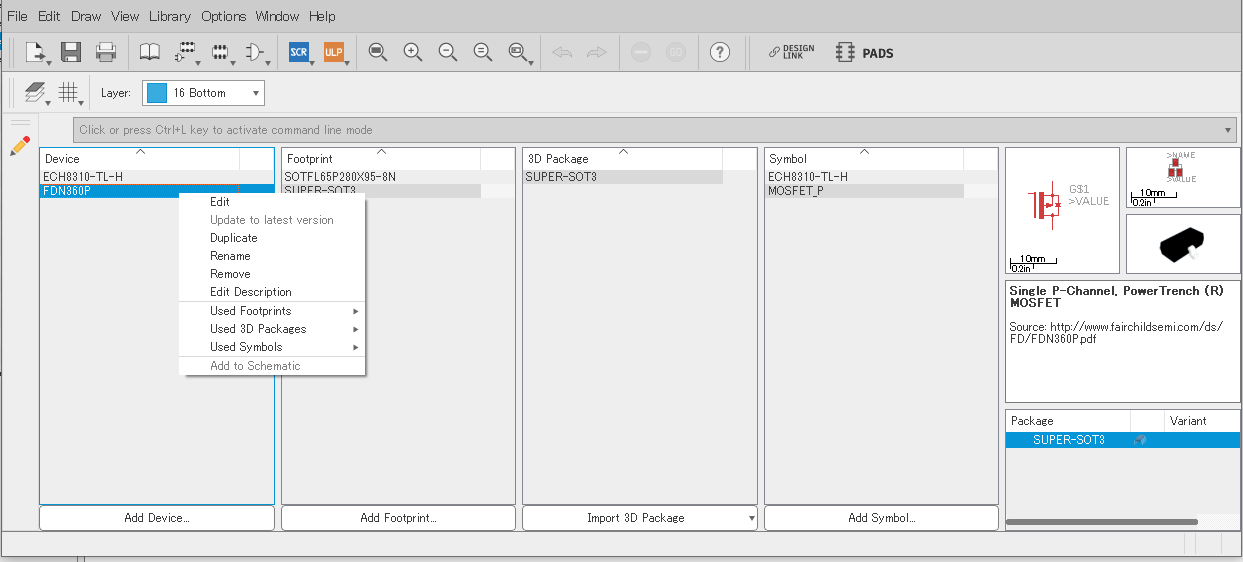
他のブログでは同じ部品ですが「既存部品のシンボルとフットパターンを組み合わせて新規ライブラリ作成」も紹介しています。
こちらは、フットパターンを入れ替えてデバイスを作成しています。
よろしければ、そちらの方もご確認ください。