前回のブログ「既存の部品ライブラリのシンボルを他から流用して変更する」では、下記サイトからEAgle CAD用にダウンロードしたオンセミコンダクターのP-ch MOS FET ECH8310のライブラリのシンボル変更をする作業をしましたが、今回はシンボルとフットパターンをそれぞれ流用して新しいデバイスとして登録する方法を記載します。イントロの部分は前回のブログを参照ください。
目次
1 ライブラリに目的のシンボルをインポート
ダウンロードしたライブラリの内容は下図となります。
ここで赤丸印の[Symbol]カラムの「Add symbol」ボタンを押します。
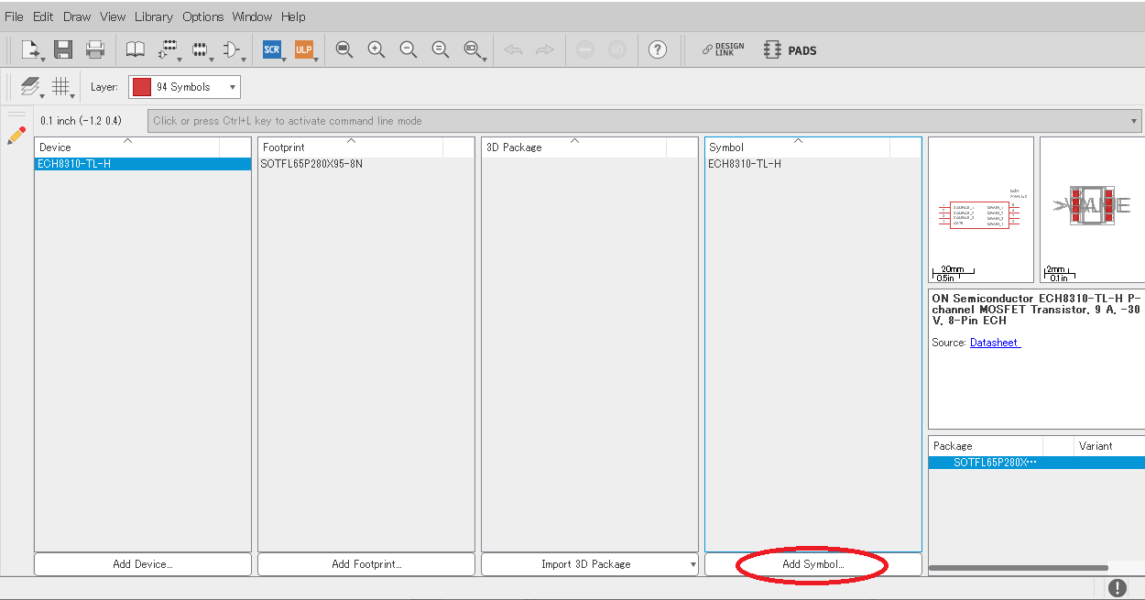
すると下記の画面が出ますので、「Import」ボタンを押して、
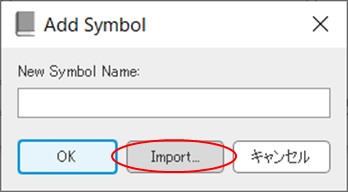
目的のシンボルを有するライブラリからシンボルを読み込みます。場所は前回のブログにも記載した(Managed Libraries\Eagle Pcb\transistor-power.lbr)から【MOSFET_P】というシンボルを選択して、「OK」ボタンを押します。
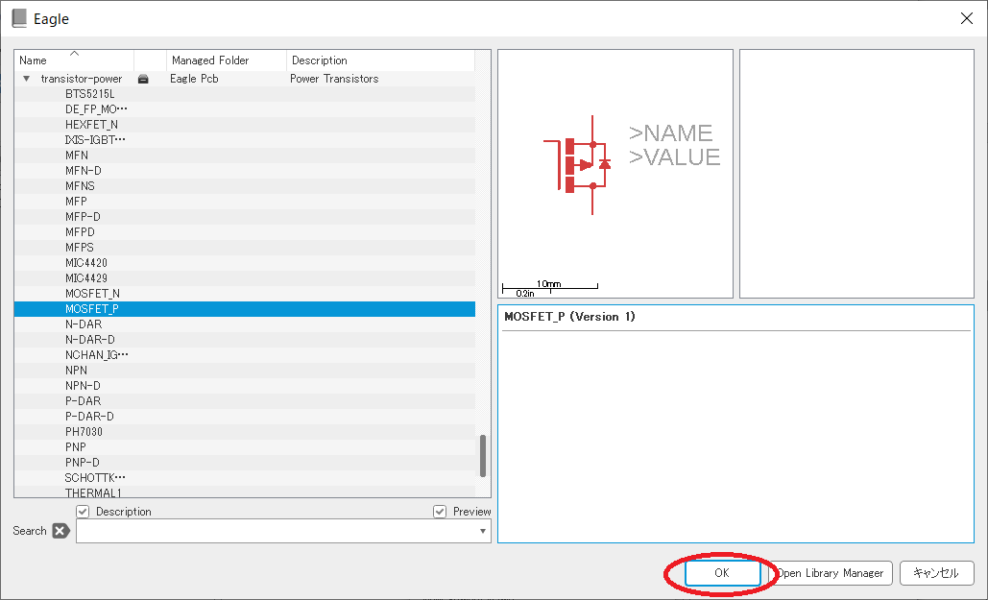
すると、シンボルが下記の様に読み込まれますので、メニューの赤丸印の「Table of contents」ボタンを押します。
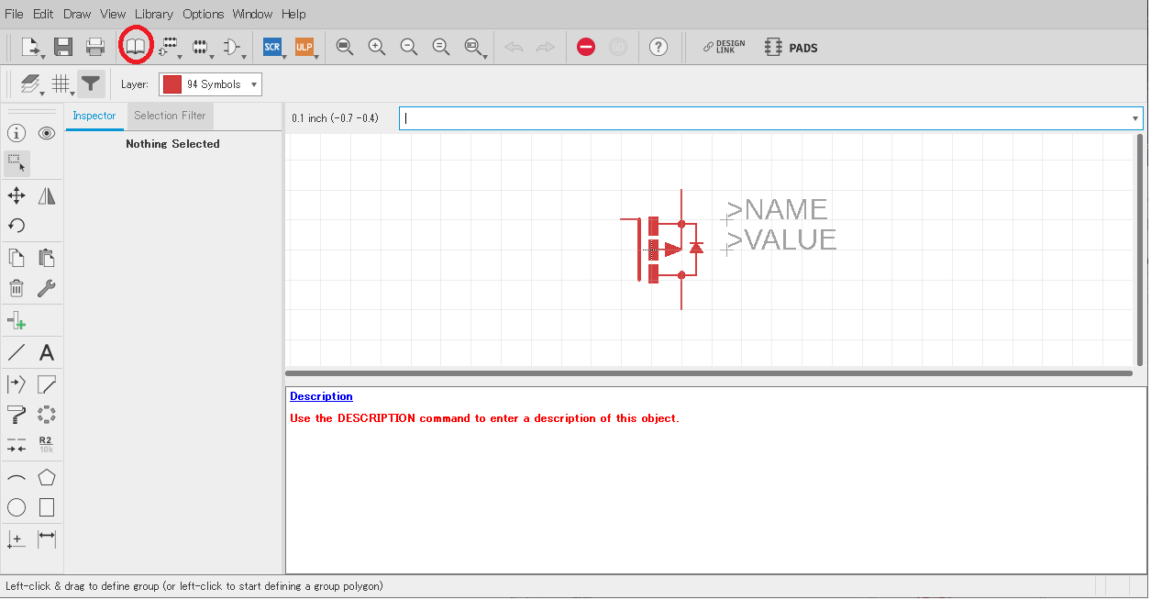
2 新しいデバイスを作成
上記操作で、下記の画面に変わります。[Symbol]のカラムにはインポートしたシンボル【MOSFET_P】が追加されています。
ここで、赤丸印の「Add device」ボタンを押します。
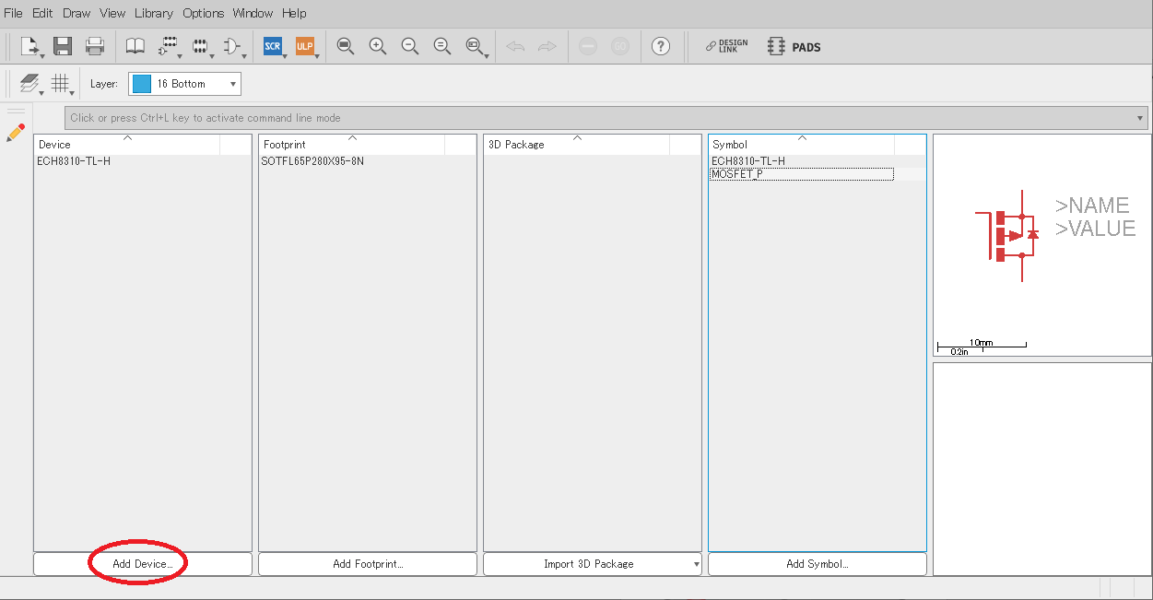
下記画面が出ますので、ここで新しいデバイス名【FET_P_ECH8310-TL-H】(例)を入力して「OK」を押します。
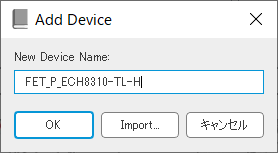
すると下記画面が出ますので、「はい(Y)」を押します。
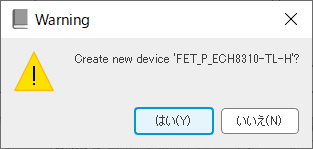
下記の新規デバイス作成画面となりました。
赤丸印の「Add part」ボタンを押します。
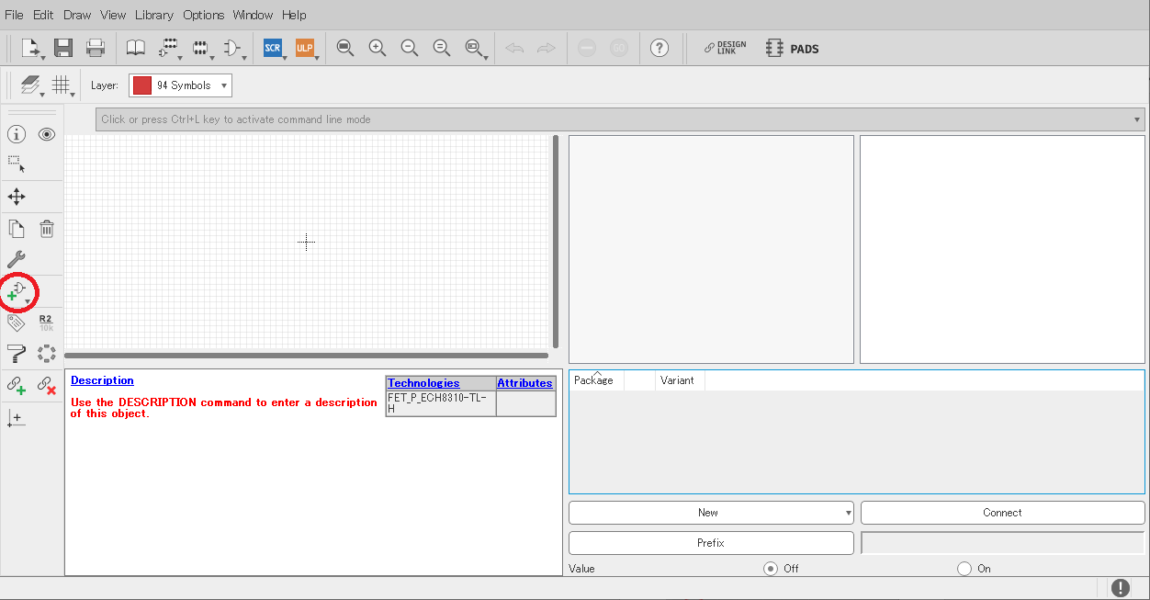
下記画面から先ほどインポートした【MOSFET_P】を選択し、「OK」を押します。
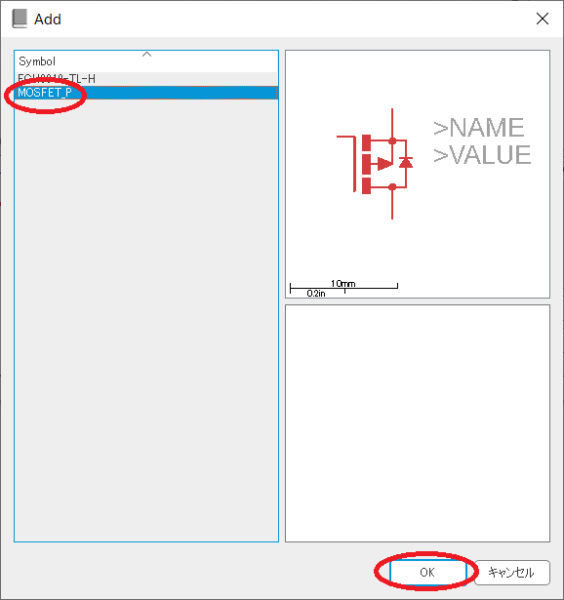
シンボルを基準点となる+印の上に配置します。その後赤丸印の「New」ボタンを押します。
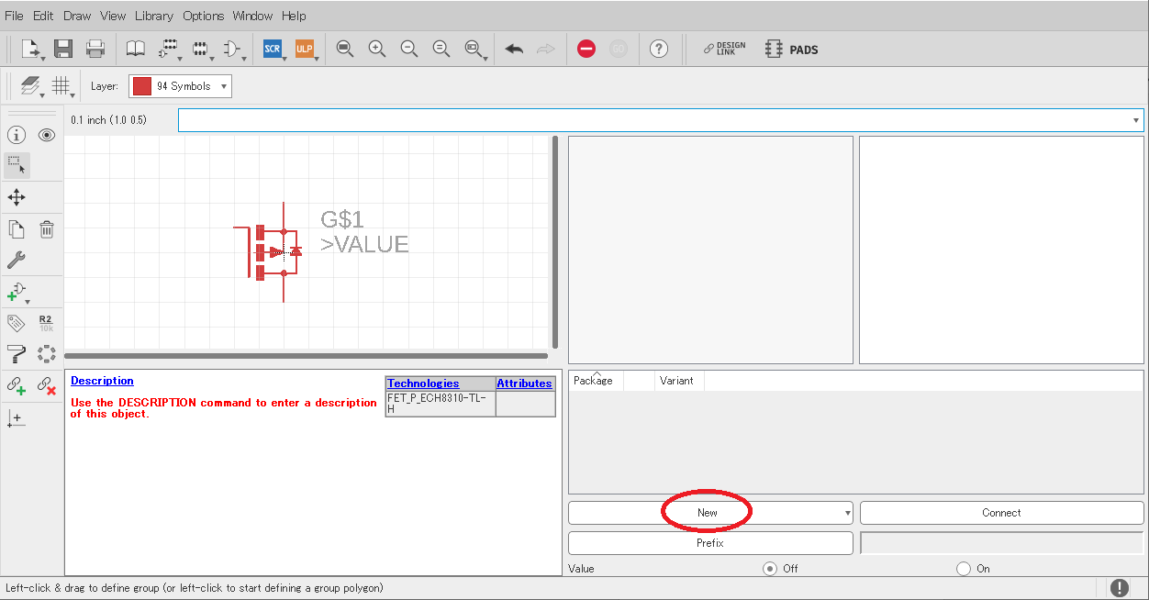
ポップアップメニューが出ますので、その中で[Add local package]を選びます。
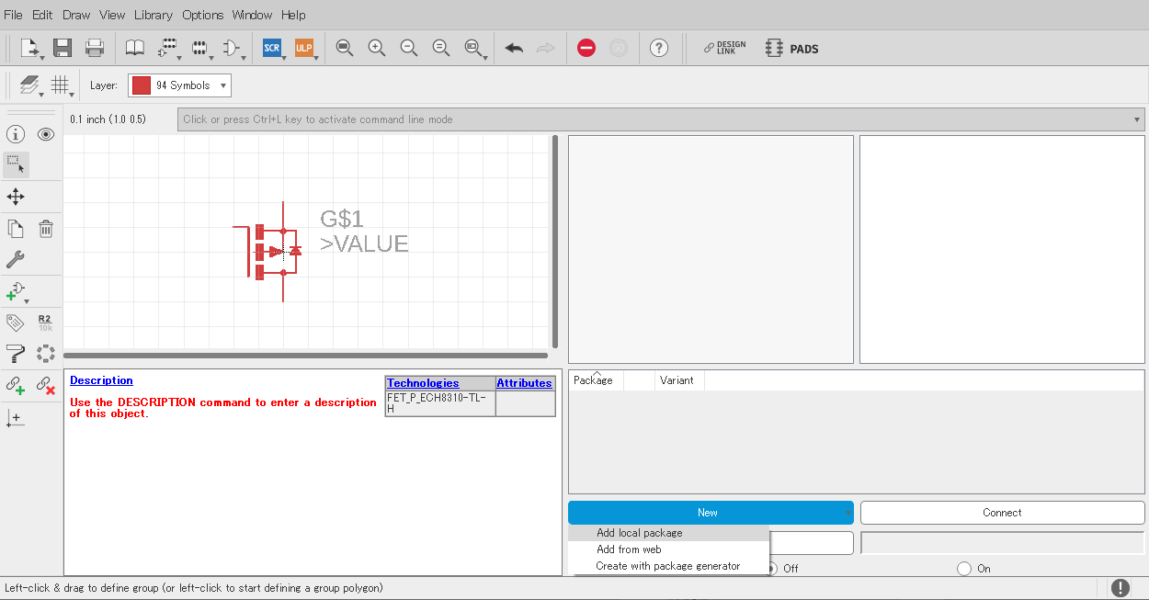
フットパターンはこの場合、一つしかありませんので「OK」を押します。
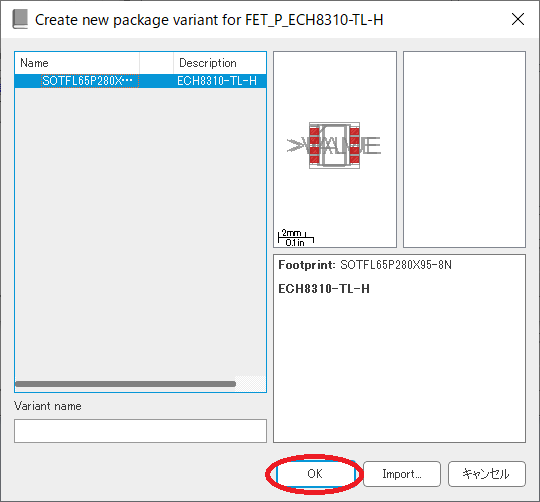
これで、シンボルとフットパターンのデータをもつデバイスが出来上がりました。
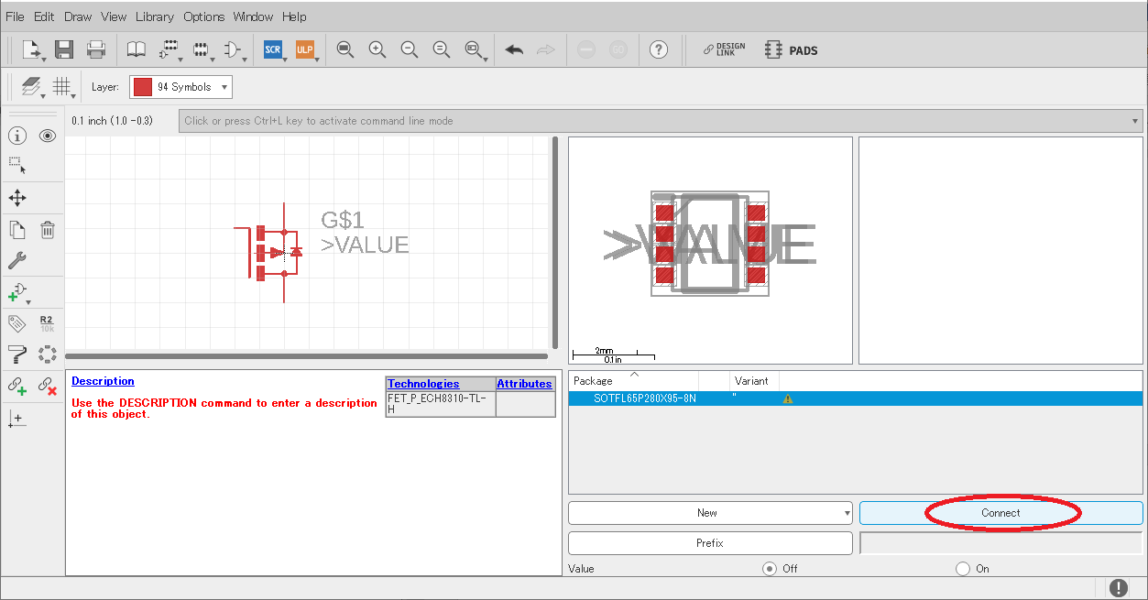
3 シンボルとフットパターンをつなぐ
最後に、シンボルとフットパターンのピン同士をつなげます。
つなぐ方法は前回の「既存の部品ライブラリのシンボルを他から流用して変更する」と同じです。重複しますが下記に記載します。
下図の画面が出てきます。
[Pin]のカラムの【G$1D】【G$1G】【G$1S】がそれぞれドレイン、ゲート、ソースとなります。
下記4の様に接続関係を結びます。
| ソースピン【G$1S】 | 1,2,3ピン |
| ゲートピン【G$1G】 | 4ピン |
| ドレインピン【G$1D】 | 5,6,7,8ピン |
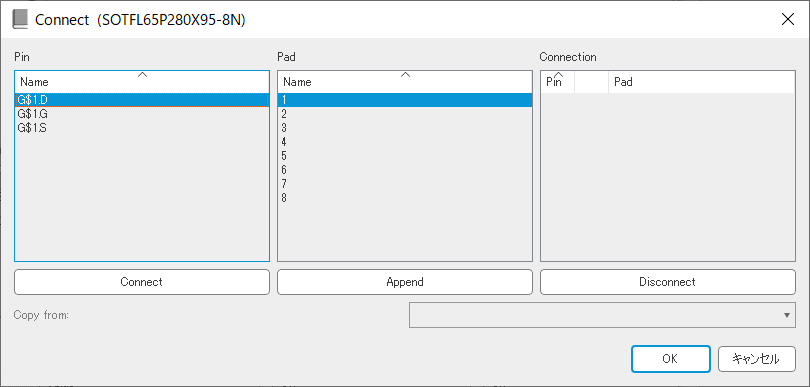
[Pin]カラムの【G$1S】とPad【1】を選択して[Connect]ボタンを押します。
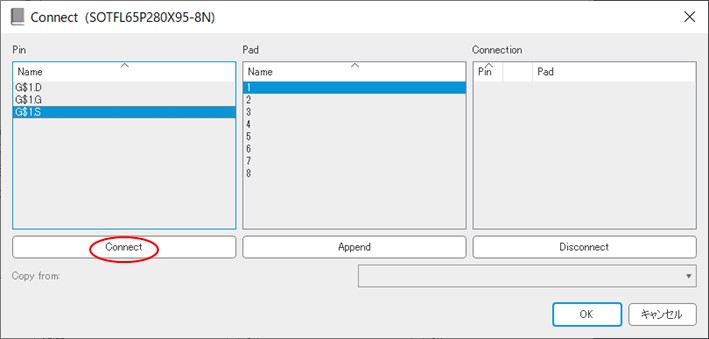
Padの【1】、【2】、【3】は同極なのでこの状態で下図赤丸の「Append(追加)」ボタンを押します。
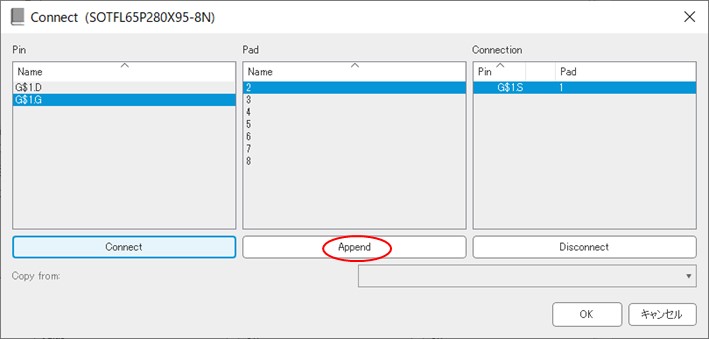
Pinの【G$1S】とPad【1】、【2】、【3】の[Connect]が完成しました。
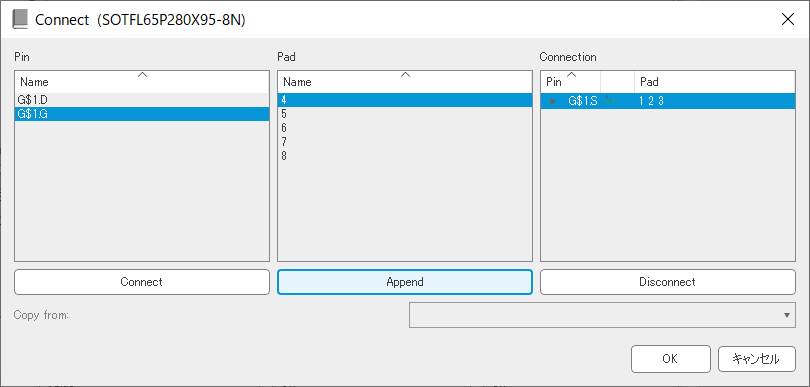
今度は 【G$1G】と【4】を[Connect]する。
次に 【G$1D】と【5】を[Connect]し、【6】、【7】、【8】を[Append]する。
これで終わりです。[OK]ボタンを押したら完成です。
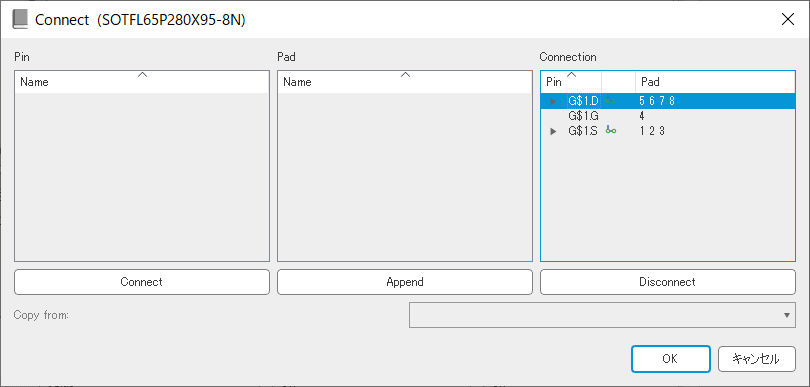
“Table of contents”は下記の様になります。
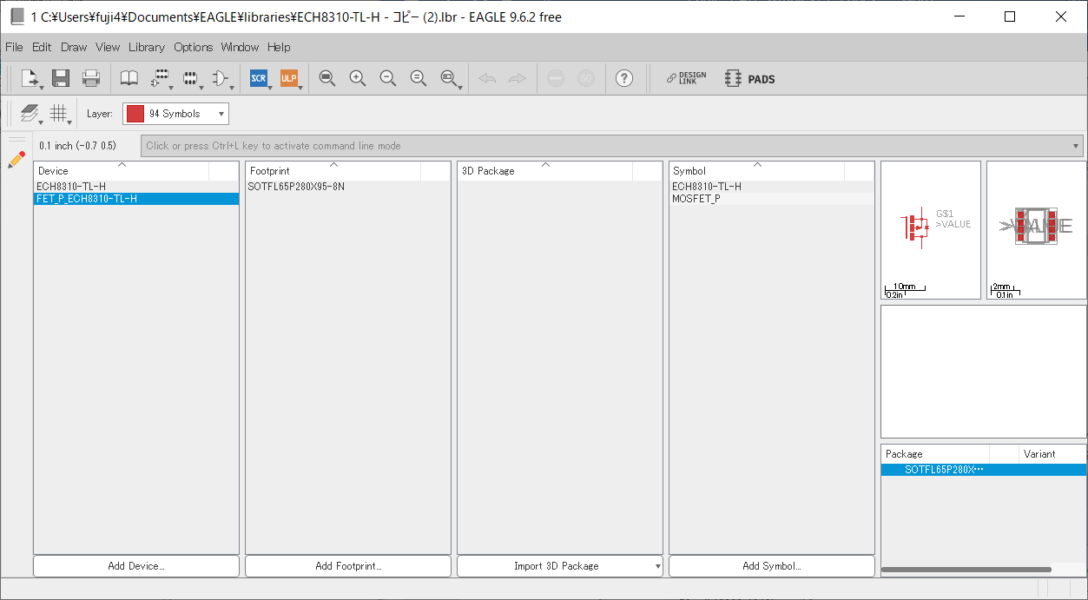
これで下図のように回路図にこの部品を配置すると新しく移植したシンボルで表示されます。
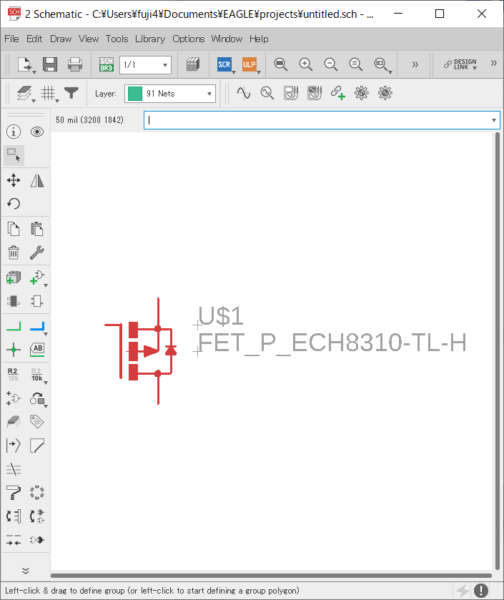
どうでしたか、「既存の部品ライブラリのシンボルを他から流用して変更する」より簡単だったでしょうか。