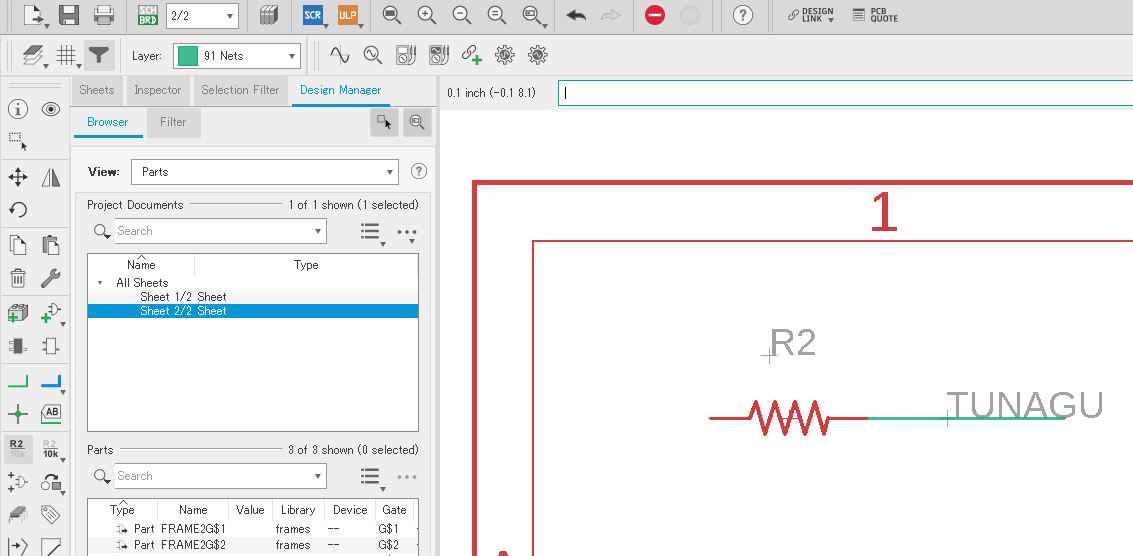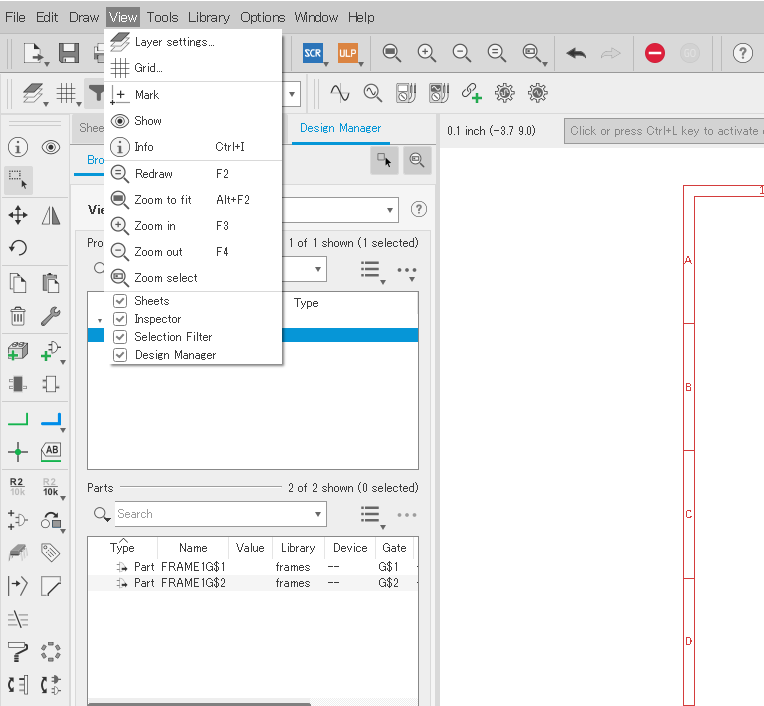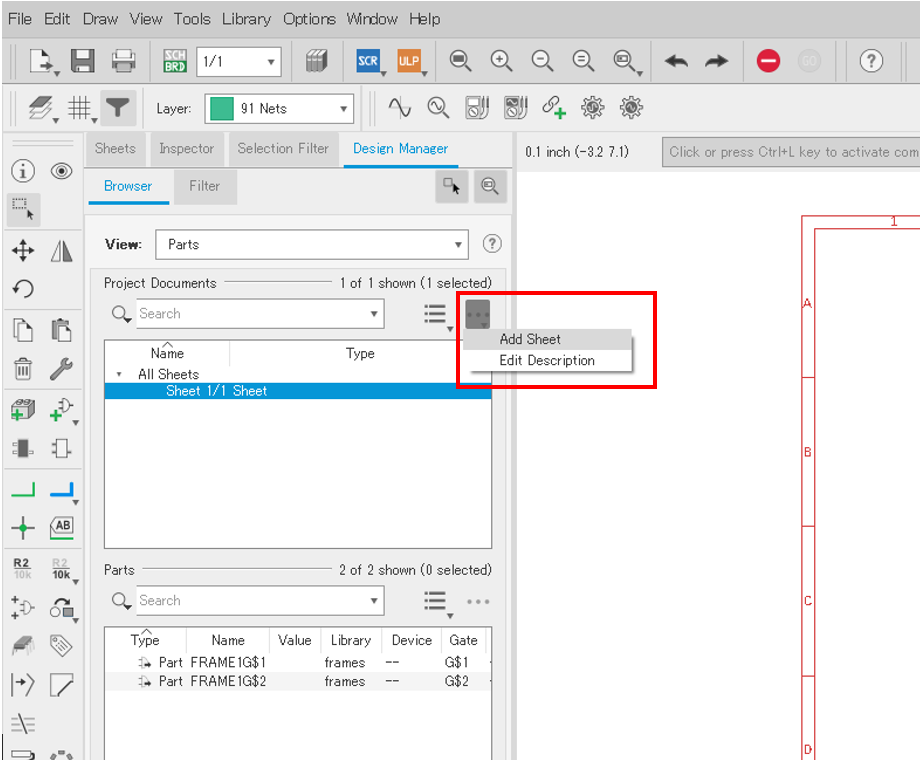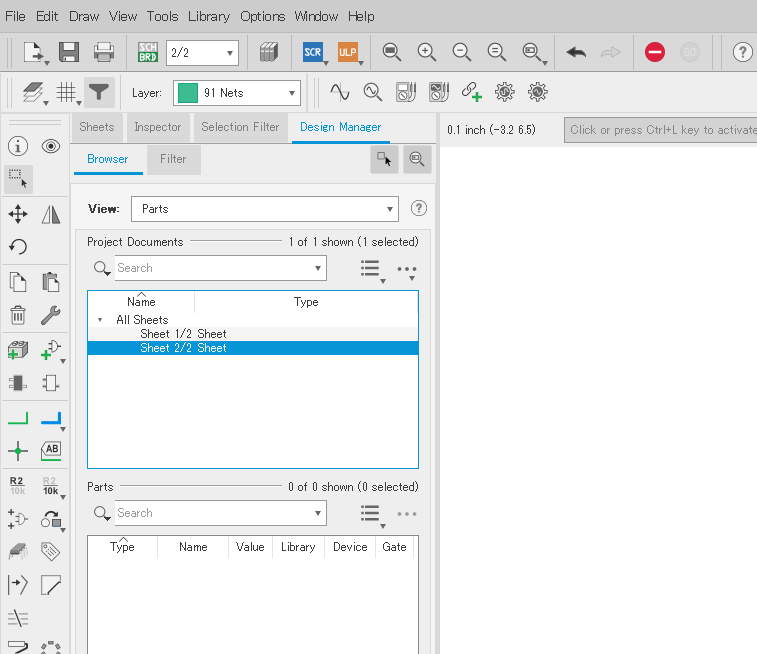回路の規模が大きくなると、1つのSheetに回路図が収まり切らなくなります。
そこで、Sheetを増やして複数のSheetで回路図を作成することになります。
今回は、複数のSheetを使って製図するポイントを記載します。
まずは、Sheetの増やし方を記載します。
目次
1 Sheetを増やす方法
メニューから[View]を選び[Design Manager]にチェックを入れ、Design Managerを表示させます。
下図の赤枠の様に[Add Sheet]を選択します。
これで2/2 Sheetが追加されました。
さて、Sheetが増えたところで、Sheet間の部品コピーについて記載します。
本当は、ここが一番書きたかったところです。
2 Sheet間の部品のコピー
Sheet間で部品をコピーしようと、Sheet内で行うコピーと同様に![]() を使って部品を別のSheetにコピーしようとしても、うまくできません。
を使って部品を別のSheetにコピーしようとしても、うまくできません。
Sheet間の部品をコピーする時は「Group Copy」を使います。
まずは![]() を使ってコピーする部品を囲みます。
を使ってコピーする部品を囲みます。
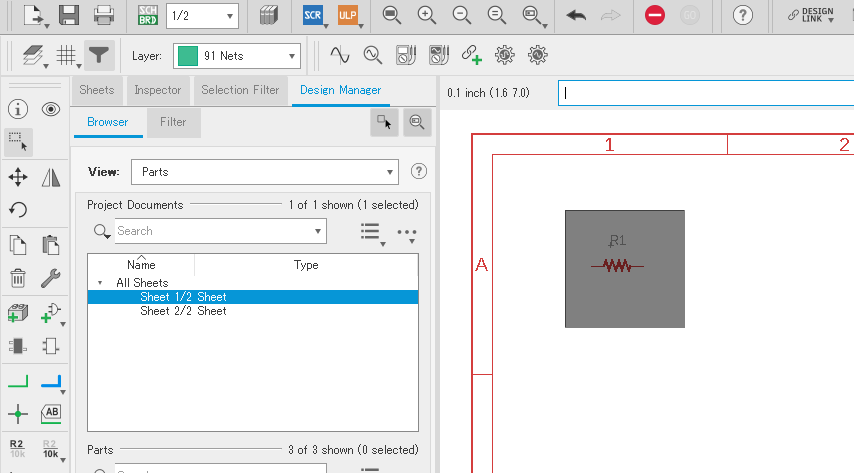
コピー![]() を選択し、マウスの右クリックで「Copy Group」を出し決定すると、
を選択し、マウスの右クリックで「Copy Group」を出し決定すると、
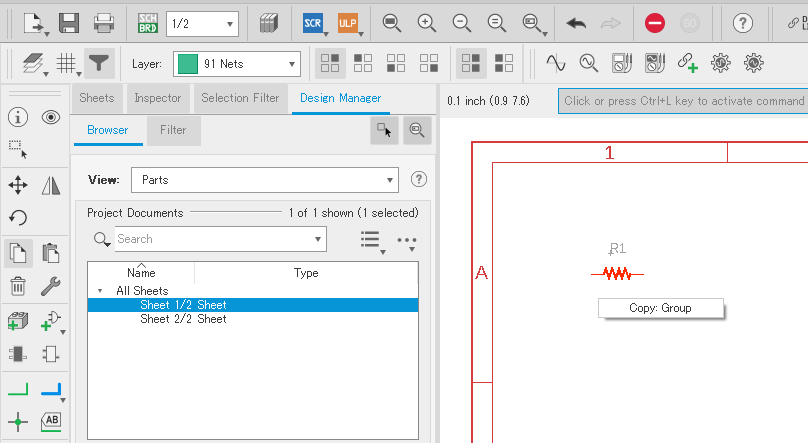
目的の部品が複写されます。
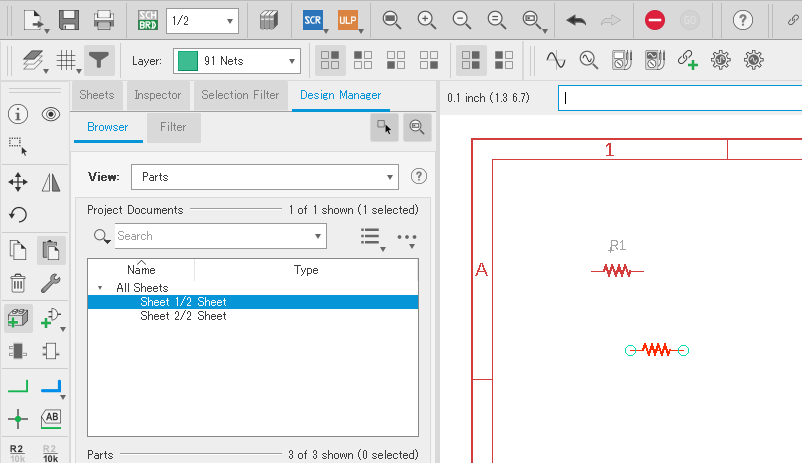
この状態で、下の図の様に目的のSheet(この場合はSheet2/2)を選択し、画面を目的のSheetにし、部品を置きます。
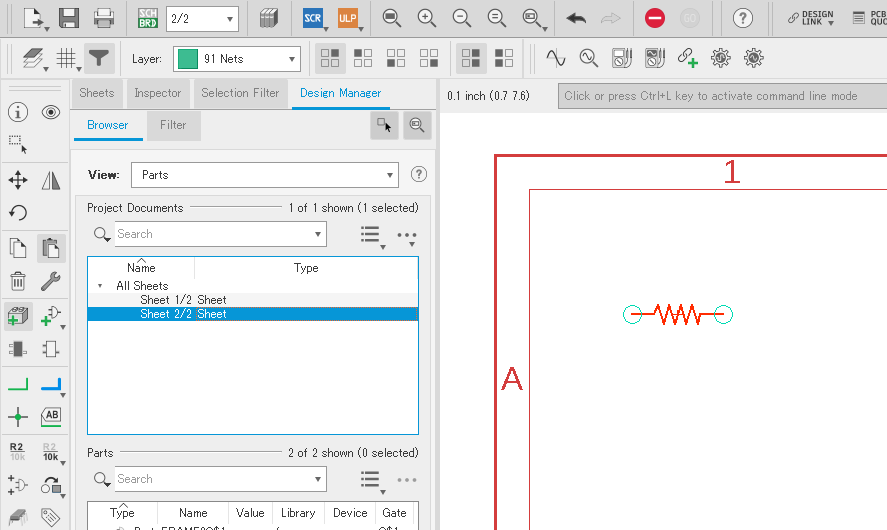
Sheetの移動に「Design Manager」タブでなく、「Sheets」タブを使うと、コピーコマンドが一旦キャンセルされてしまいます。ただ、バッファにはデータが保存されているため、ペースト![]() を使うとバッファに保存されたデータを図面上に配置することが可能です。
を使うとバッファに保存されたデータを図面上に配置することが可能です。
3 Sheet間の配線接続
Sheet1/2に配置した抵抗R1と、Sheet2/2に配置された抵抗R2を接続します。
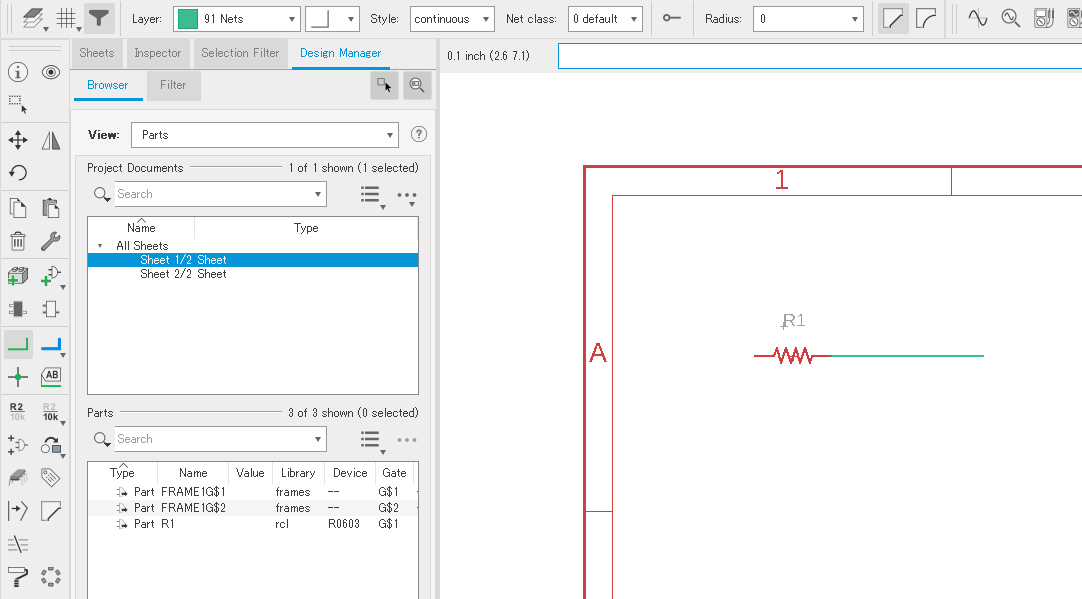
![]() を使って、R1の右にある配線の情報を表示します。
を使って、R1の右にある配線の情報を表示します。
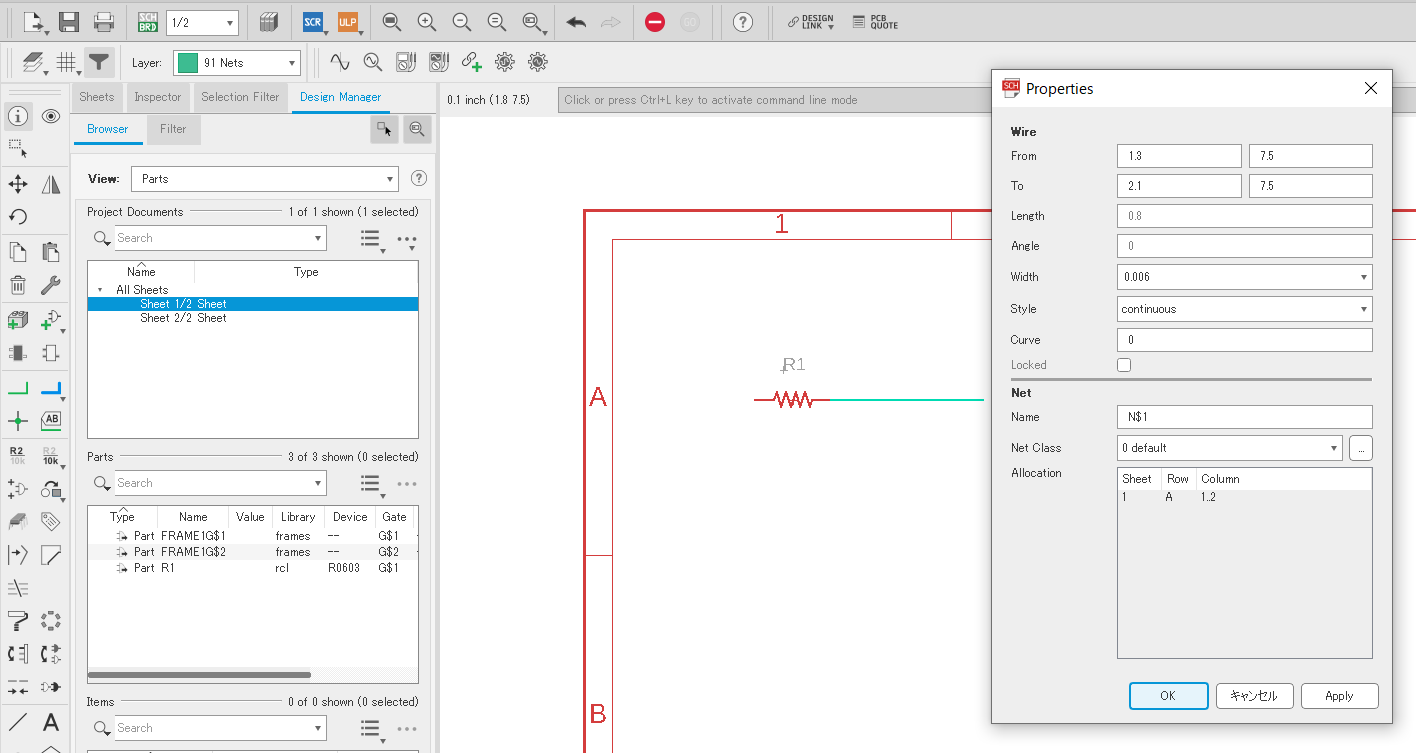
Propertiesが出たら、[Name]を例「TUNAGU」に変更します。
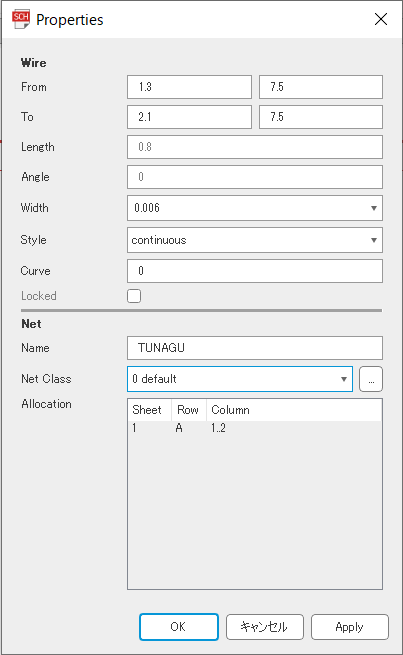
![]() を使って、配線にラベルを付けます
を使って、配線にラベルを付けます
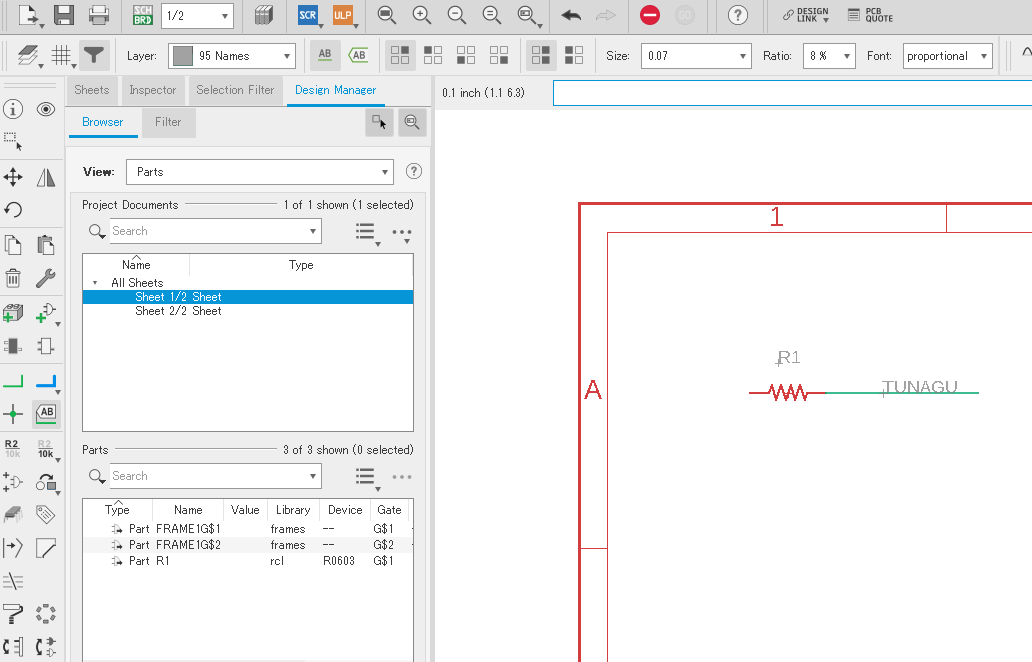
さて次にSheet2/2のR2の右の配線も同一[Name]にしましょう。同じ[Name]にすると、Sheetは異なっていても、同一配線になり、ボード図に反映されます。
![]() を使って変更します。[Place label]に初期状態でチェックが入っているので、そのままOKを押します。
を使って変更します。[Place label]に初期状態でチェックが入っているので、そのままOKを押します。
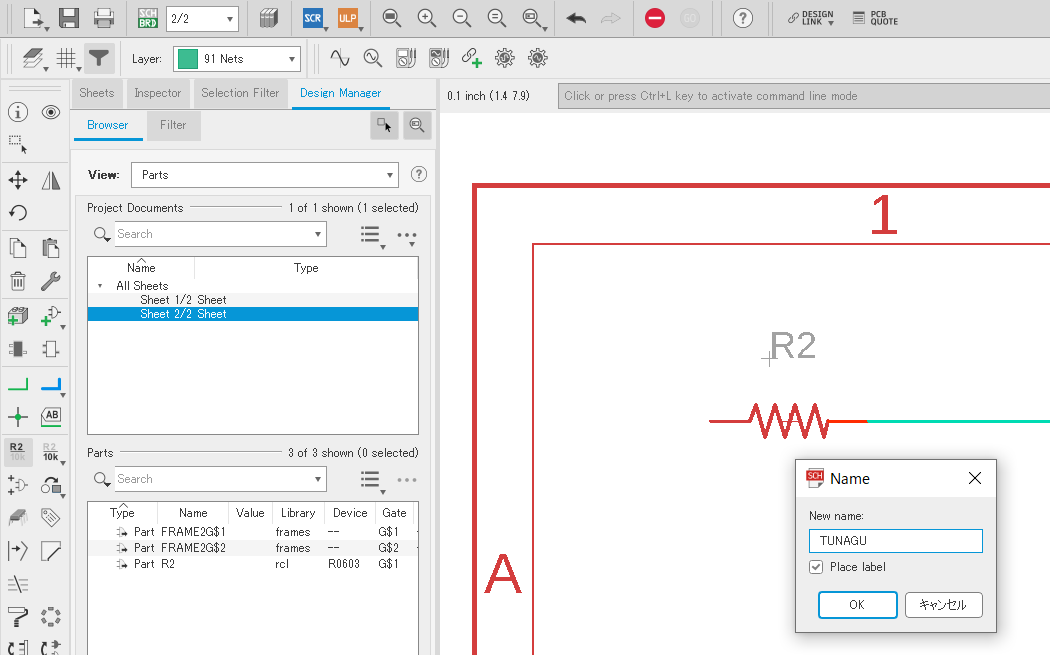
以下の表示が出ますので、[はい(Y)]を押します。
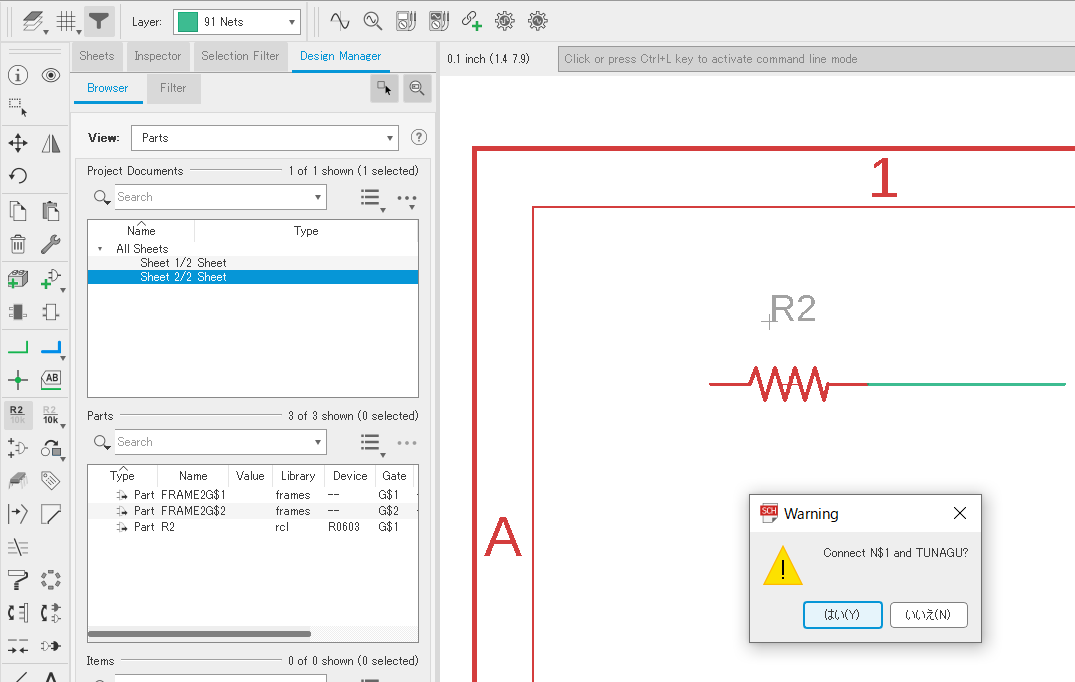
出来上がりです。